Zuletzt aktualisiert: 18.09.2024
Obwohl Bankkonten und elektronische Zahlungsmethoden immer häufiger genutzt werden, führen viele Vereine nach wie vor Barkassen. Diese sind insbesondere für kleinere Transaktionen geeignet, wie etwa die Einnahmen aus Ticketverkäufen bei Sportveranstaltungen oder dem Verkauf von Getränken bei Vereinsfesten. Falls auch Euer Verein eine Barkasse verwaltet, könnt Ihr diese selbstverständlich in WISO MeinVerein Web integrieren. Wie auch bei Euren anderen Vereinskonten bietet die Barkasse eine übersichtliche Darstellung aller Buchungen und ermöglicht es Euch, Belege den entsprechenden Kontakten zuzuordnen. Durch die Integration Eurer Barkasse in unsere Vereinssoftware stellt Ihr sicher, dass sämtliche Transaktionen erfasst werden und könnt die Buchhaltung aller Konten zentral verwalten.
In diesem Tutorial zeigen wir Euch daher, wie Ihr Eure Barkasse in WISO MeinVerein Web einrichtet, Buchungen vornehmt und fehlerhafte Buchungen korrigiert. Wir führen Euch Schritt für Schritt durch die einzelnen Themen, sodass Ihr alle Funktionen der Barkasse optimal nutzen könnt. Nach dem Tutorial seid Ihr bestens vorbereitet, um Eure Barkasse problemlos zu verwalten!
Ihr habt offene Fragen rund um das Thema Barkasse? Dann hinterlasst uns einen Kommentar in der Kommentarbox unterhalb dieses Beitrags, wir beantworten Eure Fragen schnellstmöglich.
Videotutorial: Anleitung zur Einrichtung und Verwaltung der Barkasse
In unserem Videotutorial zeigt Euch unsere Vereinsexpertin Kim, wie Ihr in unserer Vereinssoftware eine Barkasse einrichtet, Buchungen vornehmt und fehlerhafte Buchungen korrigiert. Jetzt anschauen und hilfreiche Tipps & Informationen rund um die Barkasse erfahren!
Wir wünschen Euch viel Spaß beim Anschauen! Falls Euch das Video gefällt, freuen wir uns sehr über einen Daumen nach oben und/oder einen Kommentar! ❤️

So findet Ihr die Barkasse in WISO MeinVerein Web
Um Eure Barkassen zu finden, navigiert Ihr in unserer Vereinssoftware WISO MeinVerein Web ganz einfach über den Menüpunkt „Finanzen“ zu „Bank & Kasse“. Hier erhaltet Ihr einen Überblick über Eure Konten und deren Transaktionen. Klappt das Menü aus, um die vollständige Kontenübersicht zu sehen.
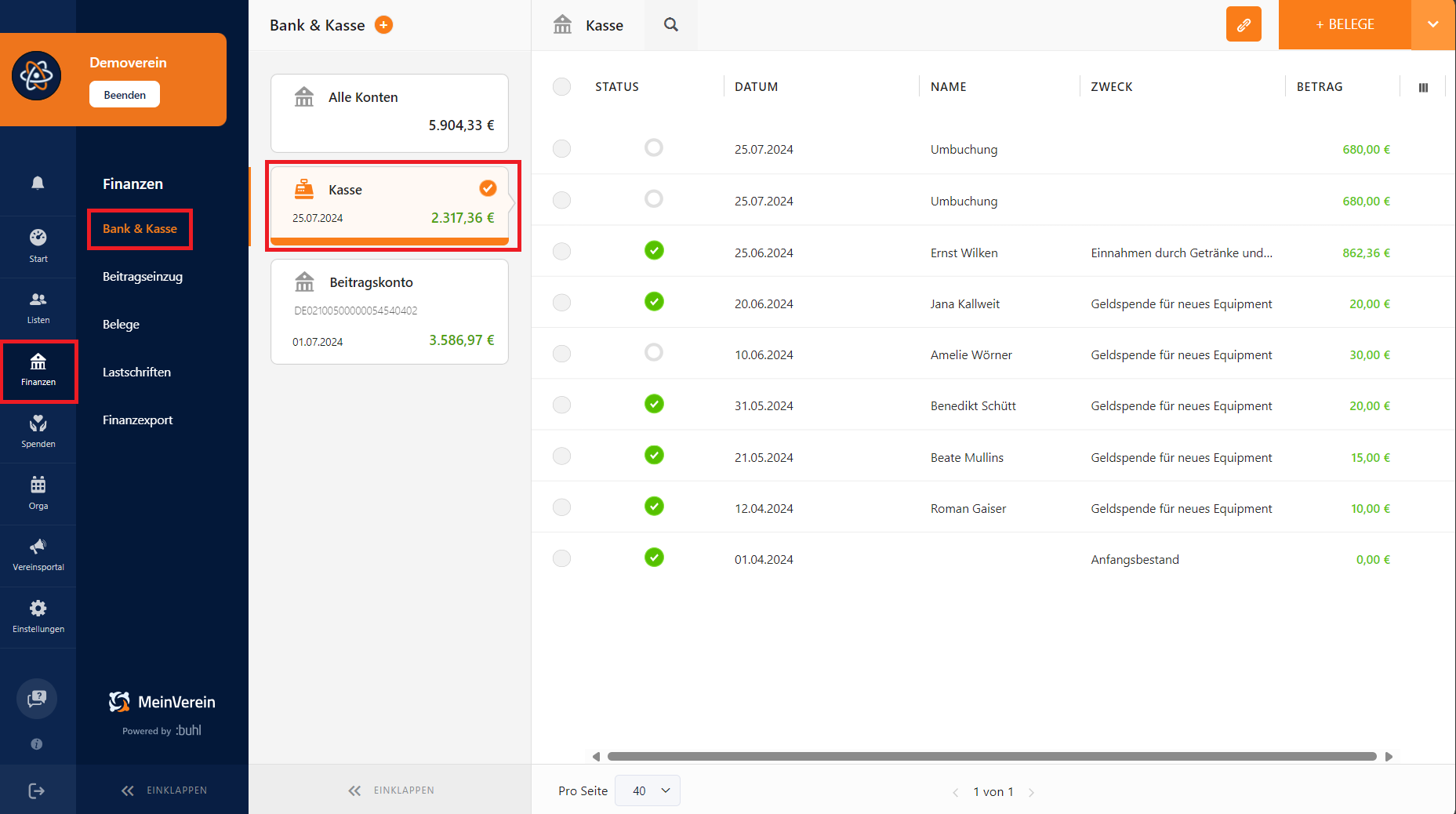
Neue Barkasse einrichten
Wie bereits erwähnt, findet Ihr die Barkasse im Bereich „Finanzen“ unter „Bank & Kasse„. Im ausgeklappten Menü seht Ihr eine Übersicht Eurer hinterlegten Konten. Oberhalb dieser Übersicht findet Ihr den Titel „Bank & Kasse +“. Um eine neue Kasse einzurichten, klickt auf das orangefarbene „+“-Symbol.
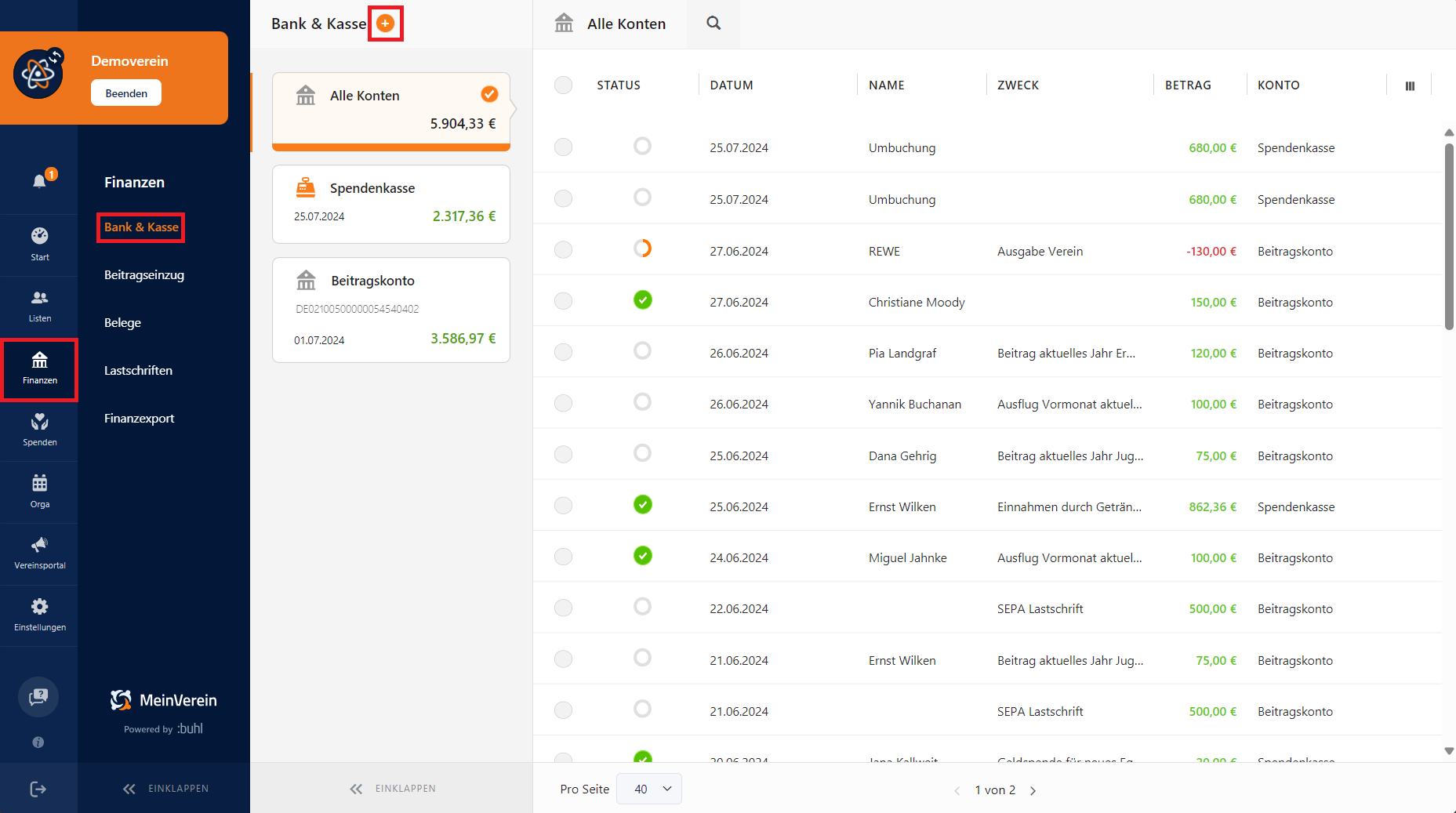
Es öffnet sich eine neue Ansicht, in der Ihr entweder nach Eurer Bank suchen, eine neue Kasse einrichten oder ein Offlinekonto erstellen könnt. Da in diesem Fall eine Barkasse eingerichtet werden soll, wählt Ihr die Option „Neue Kasse“ aus.
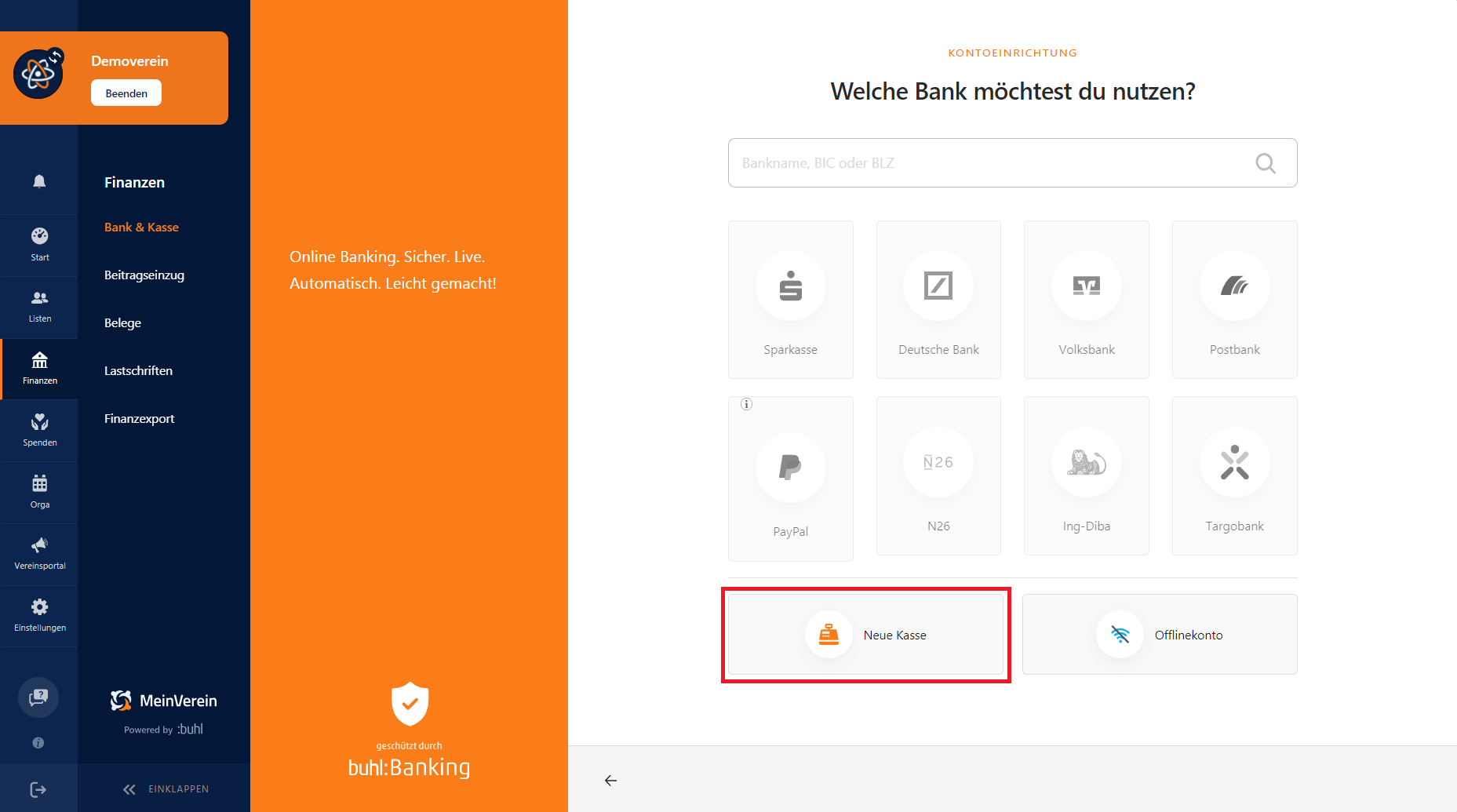
Daraufhin öffnet sich die Einrichtungsfunktion der neuen Kasse. Hier könnt Ihr die Bezeichnung der Kasse, den Anfangsbestand sowie das Datum, ab dem die Barkasse geführt wurde bzw. geführt werden soll, eingeben. Um die Eingaben zu speichern, klickt bitte auf „Bestätigen“.
Tipp: Wenn Ihr neu in unserer Anwendung seid und die Barbuchungen für das aktuelle Jahr nachtragen möchtet, gebt bitte den Anfangsbestand zum 1. Januar ein. Anschließend könnt Ihr die Buchungen rückwirkend ergänzen. Stellt sicher, dass Ihr Eure Belege in chronologischer Reihenfolge anlegt – beginnend mit den ältesten und endend mit den neuesten Buchungen.
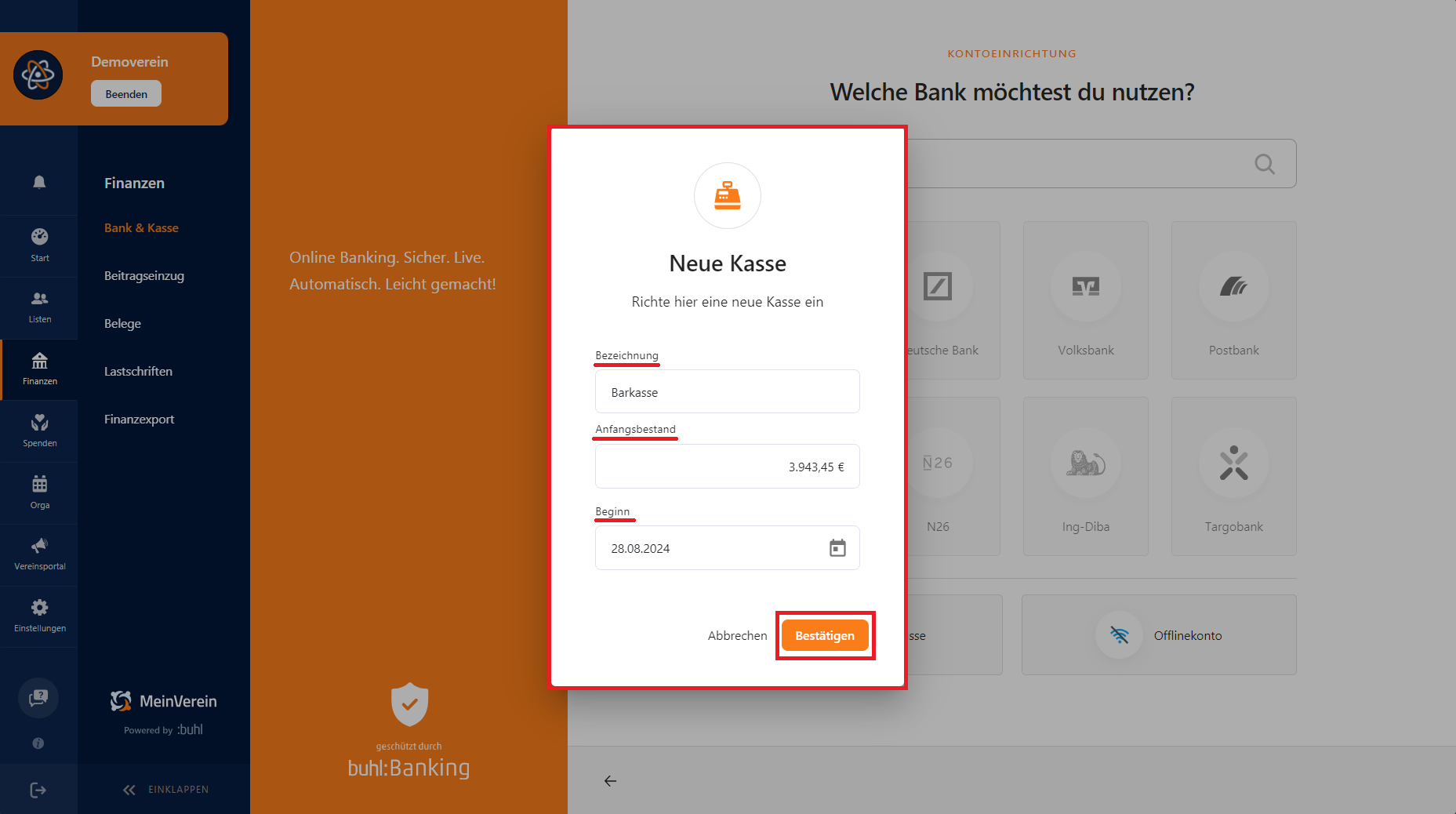
Nach dem Einrichten wird die Kasse in der Kontenübersicht angezeigt, einschließlich des Anfangsbestands, der bereits den Status „zugeordnet“ trägt. Ihr könnt nun im nächsten Schritt damit beginnen, die entsprechenden Belege zu verbuchen.
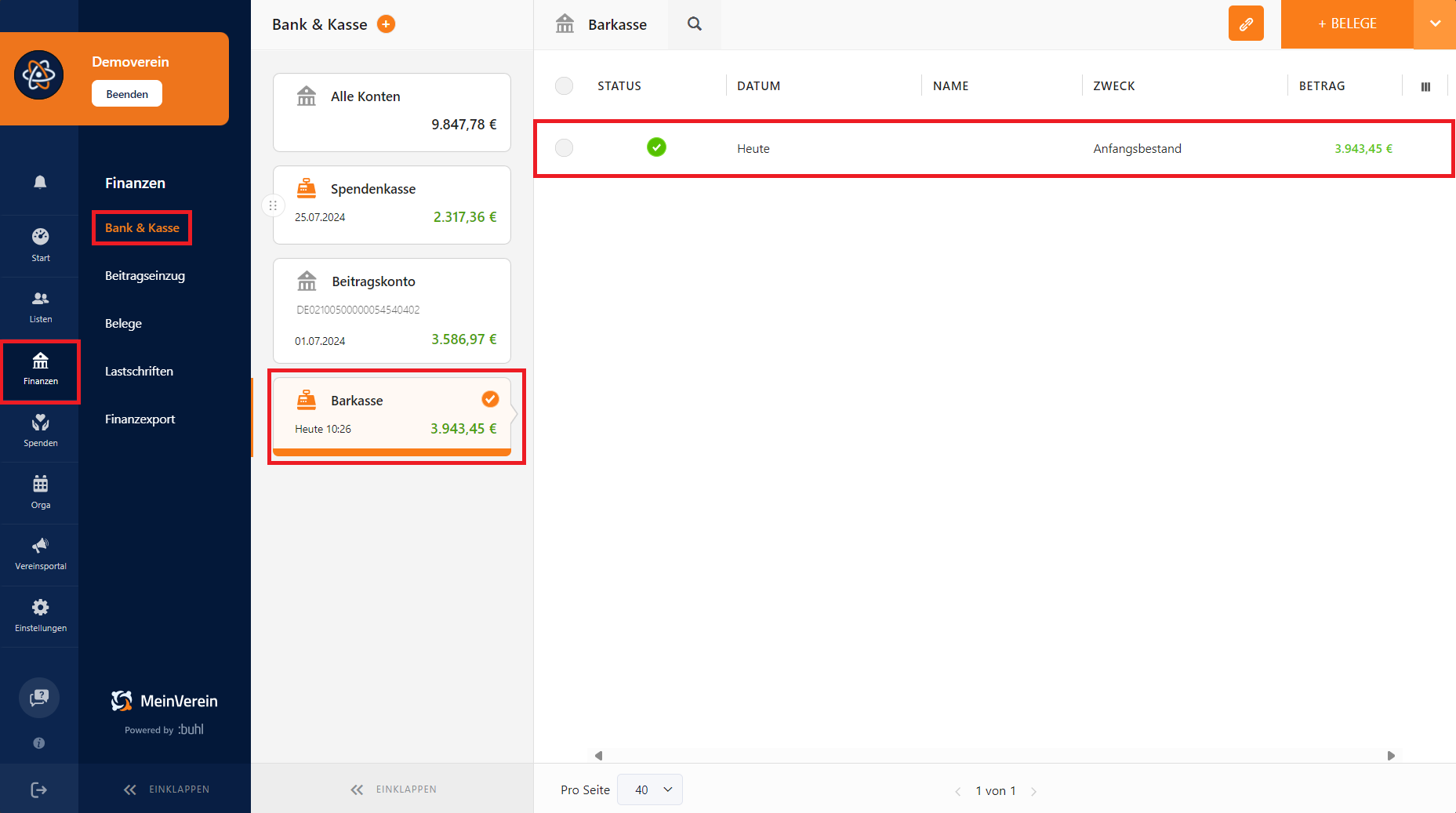
Belege in der neu eingerichteten Barkasse verbuchen
Wir befinden uns im Bereich „Finanzen“ unter „Bank & Kasse“ und Ihr habt die entsprechende Kasse ausgewählt. Um einen neuen Beleg zu erstellen, klickt ihr oben rechts auf „+ Belege“ und wählt dann zwischen „Ausgaben“, „Spenden“ und „Einnahmen“.
Wichtig: Wenn Ihr Barbuchungen für das aktuelle Geschäftsjahr nachträglich erfassen möchtet, achtet bitte darauf, die chronologische Reihenfolge einzuhalten – also von den älteren zu den neueren Buchungen.
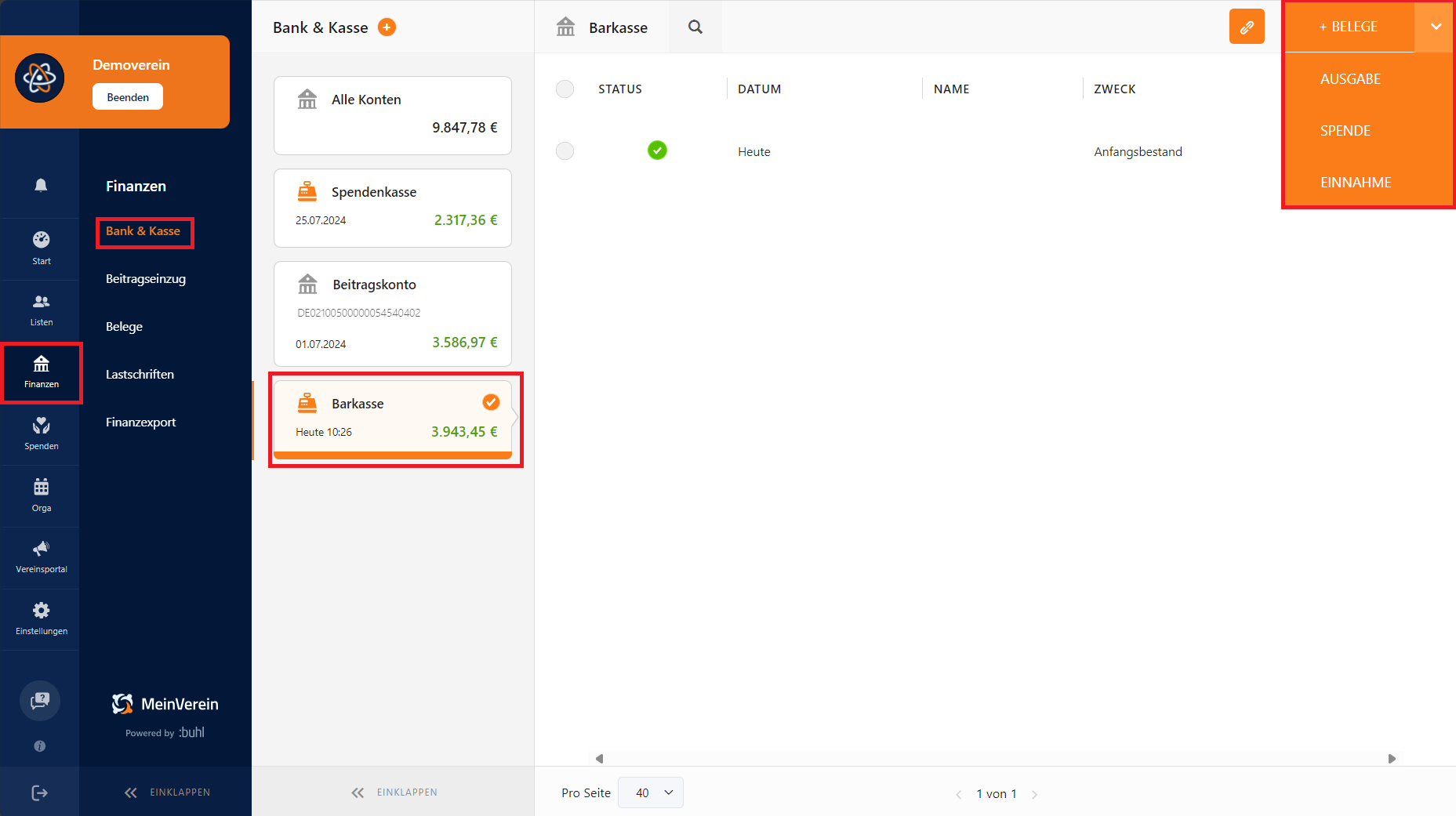
Die Buchungsfunktion öffnet sich. Zunächst weist Ihr den Beleg einem Kontakt zu. Hierbei könnt Ihr entweder einen bestehenden Kontakt auswählen oder einen neuen Kontakt anlegen. Gebt dann das Belegdatum, die Steuerkategorie, den Betrag und das Zahlungsdatum ein. Bestätigt die Eingaben, indem Ihr auf „Speichern“ klickt. Die Buchung wird anschließend in Eurer Kasse angezeigt.
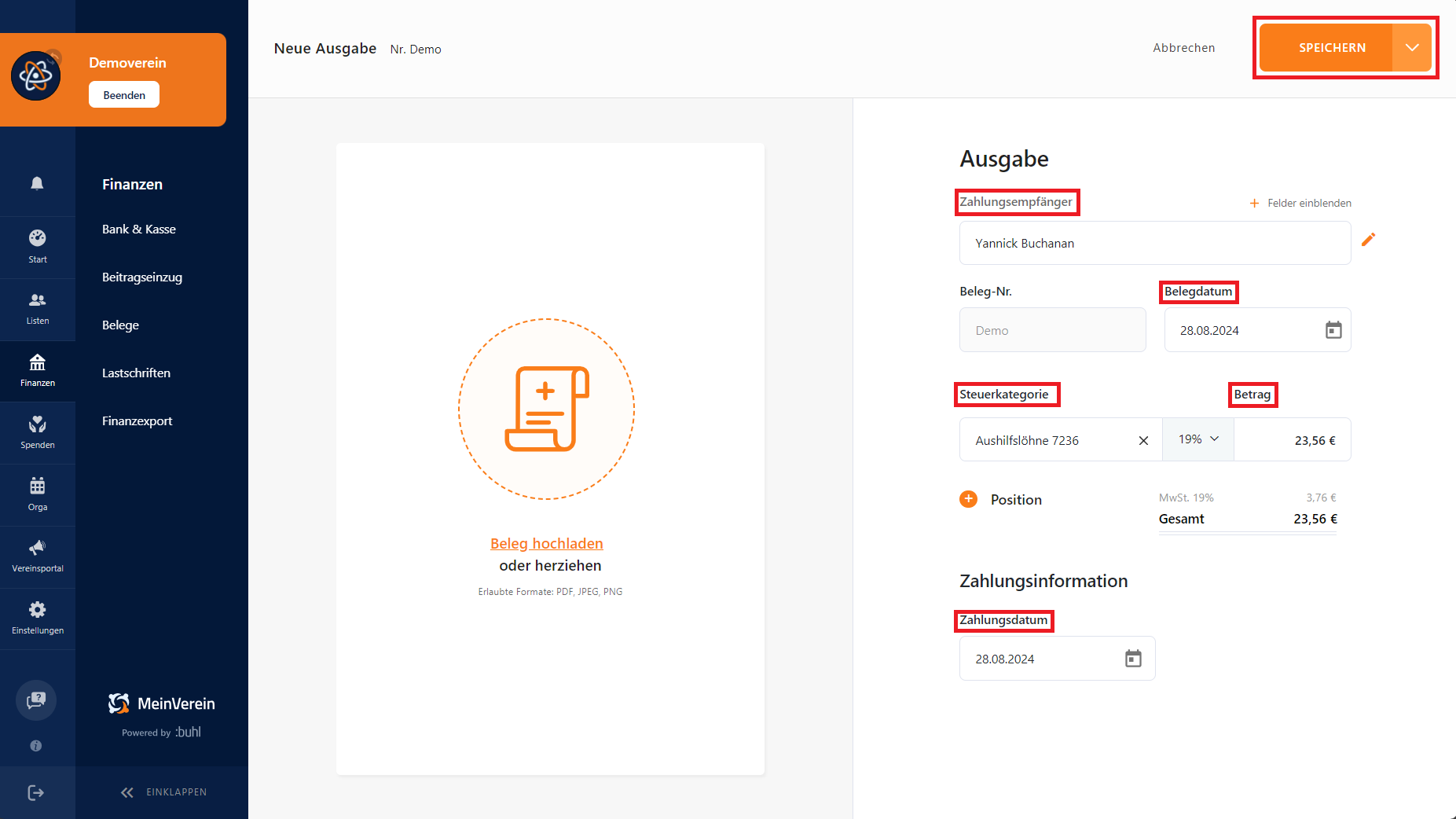
Korrekturbuchung bei falsch hinterlegten Belegen in der Barkasse
Es kann passieren, dass Ihr in Eurer Barkasse einen fehlerhaften Beleg erstellt, der zum Beispiel einen falschen Betrag enthält. Es ist selbstverständlich wichtig, solche Fehler zu korrigieren. Beachtet jedoch, dass das Löschen von Einträgen nicht nur unzulässig, sondern auch nicht möglich ist, da es den GoBD-Richtlinien widerspricht.
Ihr könnt jedoch eine Korrekturbuchung vornehmen. Dazu wählt Ihr die entsprechende Kasse aus, fahrt mit der Maus über das entsprechende Feld der Kasse und klickt auf das Drei-Punkte-Menü. Wählt anschließend die Option „Kassenbestand korrigieren“ aus.
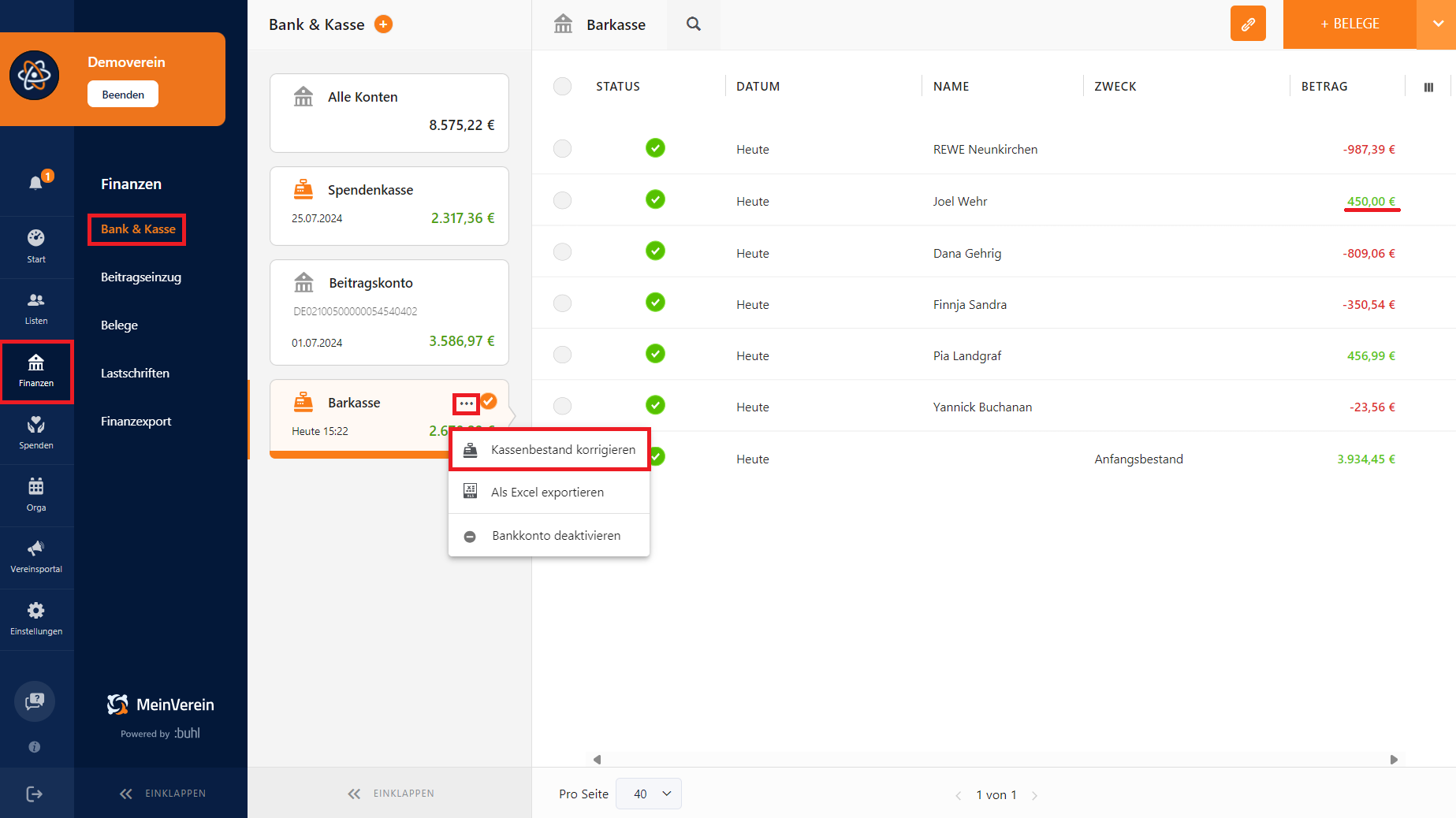
Es öffnet sich die Ansicht zur Korrektur des Kassenbestands. Ihr passt den Kassenbestand um die vollständige Summe des fehlerhaften Belegs an. Dafür gebt Ihr im Feld „Korrekturbuchung“ den gewünschten Betrag ein und bestätigt die Eingabe anschließend mit einem Klick auf „Bestätigen“.
Wichtig: Bei der Korrekturbuchung ist es entscheidend, das korrekte Vorzeichen (plus oder minus) zu verwenden, um den Kassenbestand fehlerfrei anzupassen.
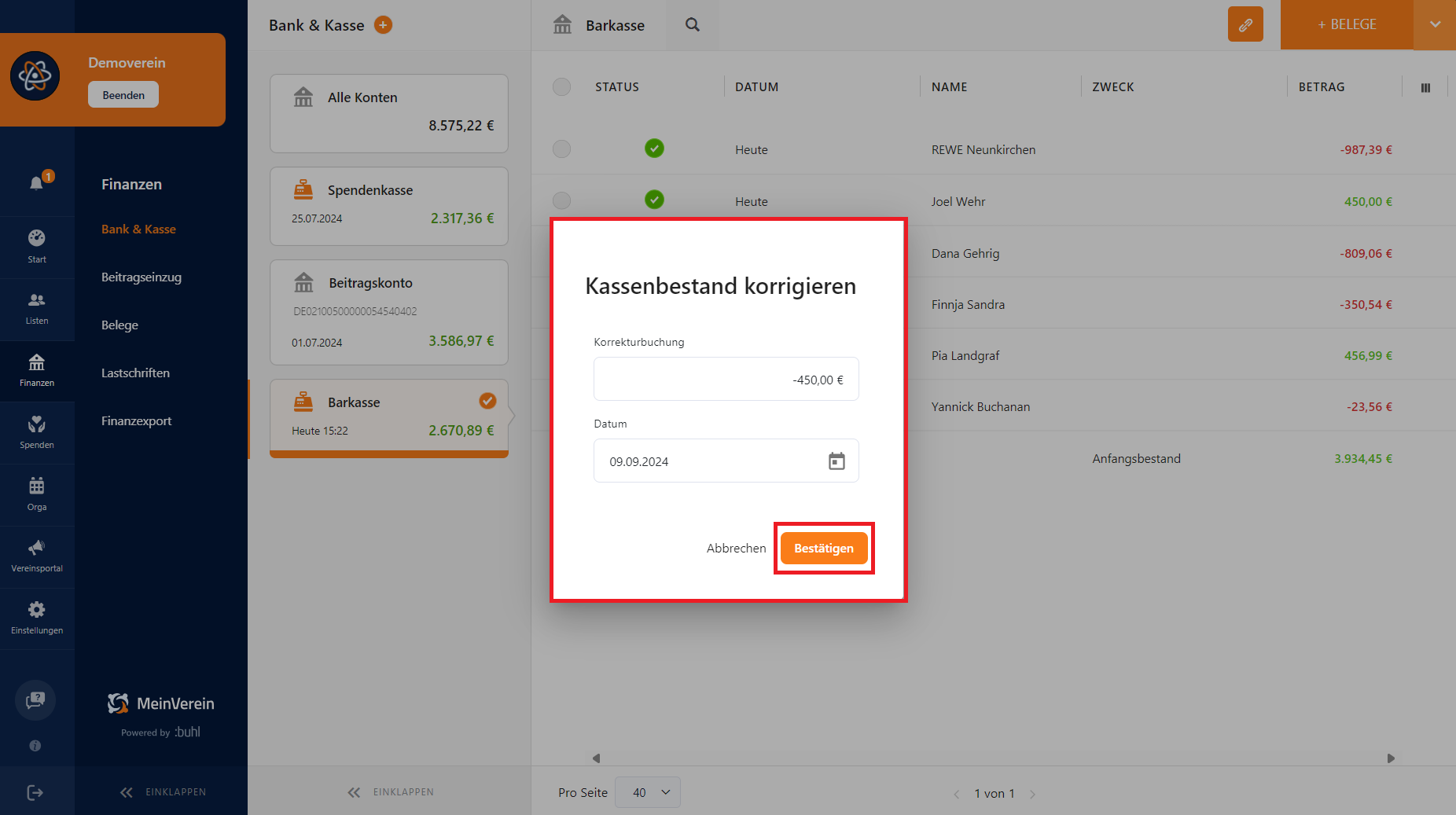
Nach Bestätigung Eurer Eingaben wird die Korrekturbuchung in der Barkasse angezeigt und der Kassenbestand wird entsprechend angepasst. Die Buchung ist nicht zugeordnet und erhält den Status „offen.“
Im nächsten Schritt erstellt Ihr einen neuen Beleg über den korrekten Betrag. Klickt dazu erneut oben rechts auf „+ Belege“ und wählt den passenden Belegtyp aus. Die Buchungsfunktion öffnet sich und Ihr gebt den Kontakt, das Belegdatum, die Steuerkategorie, den Betrag und das Zahlungsdatum ein. Mit einem Klick auf „Speichern“ sichert Ihr Eure Eingaben und der Beleg wird in der Übersicht Eurer Barkasse angezeigt.
Info: Im vorherigen Kapitel Belege in der neu eingerichteten Kasse verbuchen haben wir erklärt, wie Ihr einen Beleg in Eurer Barkasse erstellt.
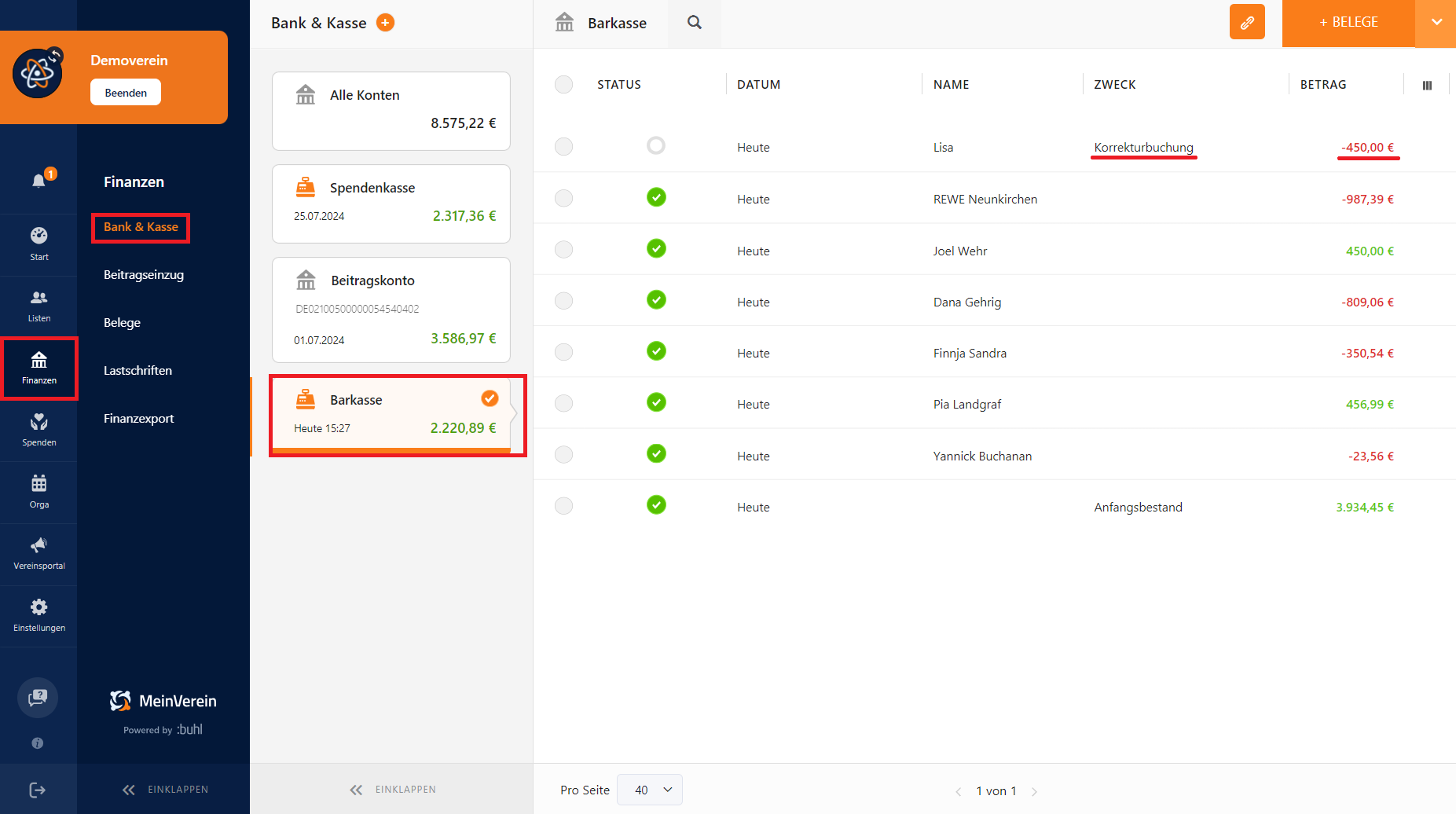
In der Übersicht könnt Ihr alle Buchungen in Eurer Barkasse verfolgen. Hier seht Ihr sowohl die ursprünglichen als auch die korrigierten Belege. So behaltet Ihr stets den Überblick über den Kassenbestand und alle vorgenommenen Anpassungen.
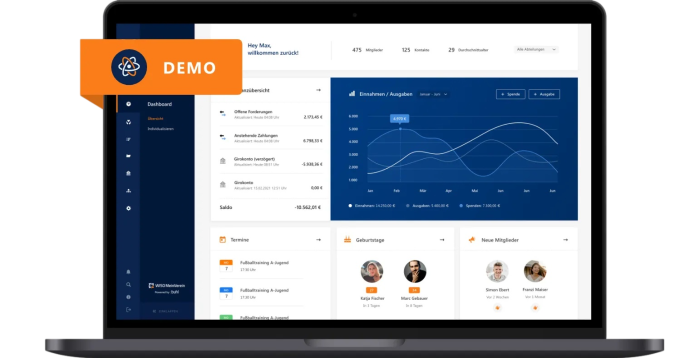
Mit Demoverein testen WISO MeinVerein Web
Ihr möchtet die Barkasse vorher testen, bevor Ihr Eure eigenen Vereinsdaten verwendet? Nutzt dazu unseren Demoverein mit praktischen Testdaten!
War der Beitrag hilfreich für Dich?
Vielen Dank für Deine Stimme!
Wenn Du magst, hinterlasse uns gerne noch einen Kommentar.







10
- 1 21:48 Uhr am 30. Aug.. 2024
Sehr geehrtes Wiso Team, ich kann in der Abbildung 10 nicht den Zusammenhang erkennen zwischen der fehlerhaften und der Korrekturbuchung. Welche Buchung aus Abbildung 8 wurde den korrigiert, in Abbildung 10 sehe ich nur eine Korrekturbuchung mit dem ... Weiterlesen
Sehr geehrtes Wiso Team,
Weniger lesenich kann in der Abbildung 10 nicht den Zusammenhang erkennen zwischen der fehlerhaften und der Korrekturbuchung. Welche Buchung aus Abbildung 8 wurde den korrigiert, in Abbildung 10 sehe ich nur eine Korrekturbuchung mit dem Namen Lisa, diesen Namen finde ich aber nicht in Abbildung 8.
Müsste ich nicht in Abbildung 8 eine Buchung anklicken, so dass vorne der rote Punkt erscheint und dann erst daraufhin die Korrekturbuchung anstoßen? Wie hier von Euch dargestellt, ergibt sich für mich kein Zusammenhang zwischen fehlerhafter Buchung und der Korrekturbuchung.
Freundliche Grüße
Willi Fetten
Hallo Willi, vielen Dank für deinen Kommentar und den Hinweis. Da hat sich wohl ein Fehler eingeschlichen - tut uns leid! Den Fehler haben wir korrigiert und es sollte nun deutlicher sein, welcher Beleg korrigiert wurde. Der fehlerhafte Beleg kann ... Weiterlesen
Hallo Willi,
vielen Dank für deinen Kommentar und den Hinweis. Da hat sich wohl ein Fehler eingeschlichen – tut uns leid! Den Fehler haben wir korrigiert und es sollte nun deutlicher sein, welcher Beleg korrigiert wurde.
Der fehlerhafte Beleg kann nicht mehr gelöscht werden und muss daher auch nicht mehr ausgewählt werden. Stattdessen wählst du im Drei-Punkte-Menü die Option „Kassenbestand korrigieren“ (siehe Abbildung 8). Danach passt du den Kassenbestand um den Betrag des fehlerhaften Belegs an (siehe Abbildung 9). In der Übersicht wird anschließend die Korrekturbuchung angezeigt (siehe Abbildung 10), wodurch der Kassenbestand wieder korrekt ist. Die Korrekturbuchung wird auf den Namen der Person gebucht, die sie vorgenommen hat. Im Anschluss erstellst du einen neuen, korrekten Beleg und gibst diesmal den ursprünglichen Zahlungsempfänger/Zuwender/Zahlenden (je nach Belegtyp) an.
Falls du weitere Fragen hast, beantworten wir diese gerne.
Viele Grüße
Weniger lesenDein WISO MeinVerein Team