Zuletzt aktualisiert: 12.09.2024
Die Vereinsmitglieder sind das Herzstück Eures Vereins. Aufgrund dessen sind sie natürlich auch ein zentraler Bestandteil Eurer Vereinsverwaltung. Eine Vereinssoftware ohne die Pflege von Mitgliedsdaten würde daher wenig Sinn ergeben. Durch die Arbeit mit relevanten Mitgliedsdaten verbessert Ihr die Kommunikation mit Euren Vereinsmitgliedern, sorgt für eine korrekte Buchhaltung und optimiert die Organisation Eures Vereins. Nutzt daher die Möglichkeit, Eure Mitgliedsdaten mit allen wichtigen Informationen in WISO MeinVerein Web zu verwalten. Dank der einfachen Importfunktion per Excel-Datei müsst Ihr nicht jedes Mitgliedsprofil einzeln anlegen. Und das Beste: Wir haben den Mitgliederimport kürzlich noch einfacher gestaltet. Mithilfe unserer Importvorlage könnt Ihr ab sofort auch Mitgliedsbeiträge und Abteilungsstrukturen hochladen.
In diesem Tutorial zeigen wir Euch, wie Ihr Mitglieder in WISO MeinVerein Web importiert und welche Anforderungen Eure Excel-Datei für den Import erfüllen sollte. Wir führen Euch Schritt für Schritt durch den Mitgliederimport, damit Ihr den Vorgang problemlos durchführen könnt. Nach diesem Tutorial wisst Ihr genau, wie Ihr Eure Mitglieder ganz einfach importieren könnt.
Ihr habt offene Fragen rund um das Thema Mitgliederimport? Dann hinterlasst uns einen Kommentar in der Kommentarbox unterhalb dieses Beitrags, wir beantworten Eure Fragen schnellstmöglich.
Klicktutorial: Anleitung zum Import von Mitgliedsdaten
In unserem Klicktutorial zeigen wir Euch, wie Ihr in unserer Vereinssoftware einen Mitgliedsimport per Excel-Datei durchführt und wie Ihr unsere Excel-Vorlage richtig ausfüllt, damit der Import reibungslos verläuft. Jetzt anschauen und hilfreiche Tipps & Informationen rund um den Mitgliederimport erfahren!
Wir wünschen Euch viel Spaß beim Durchklicken! ❤️
Du hast der Nutzung von Storylane in den Cookie-Einstellungen nicht zugestimmt.
Sobald du dies nachgeholt hast, kannst du diese Inhalte sehen.
Aktiviere dazu bitte die Marketing Cookies oder klicke in den Cookie-Einstellungen auf den Button "Alle akzeptieren
Cookie-Einstellungen
So findet Ihr den Mitgliederimport in WISO MeinVerein Web
Um zum Mitgliederimport zu gelangen, navigiert Ihr in unserer Vereinssoftware WISO MeinVerein Web ganz einfach über den Menüpunkt „Listen“ zu „Mitglieder & Kontakte“. Hier erhaltet Ihr einen Überblick über Eure Mitglieder. Klappt das Menü aus, um eine vollständige Übersicht Eurer Mitgliederlisten zu erhalten.
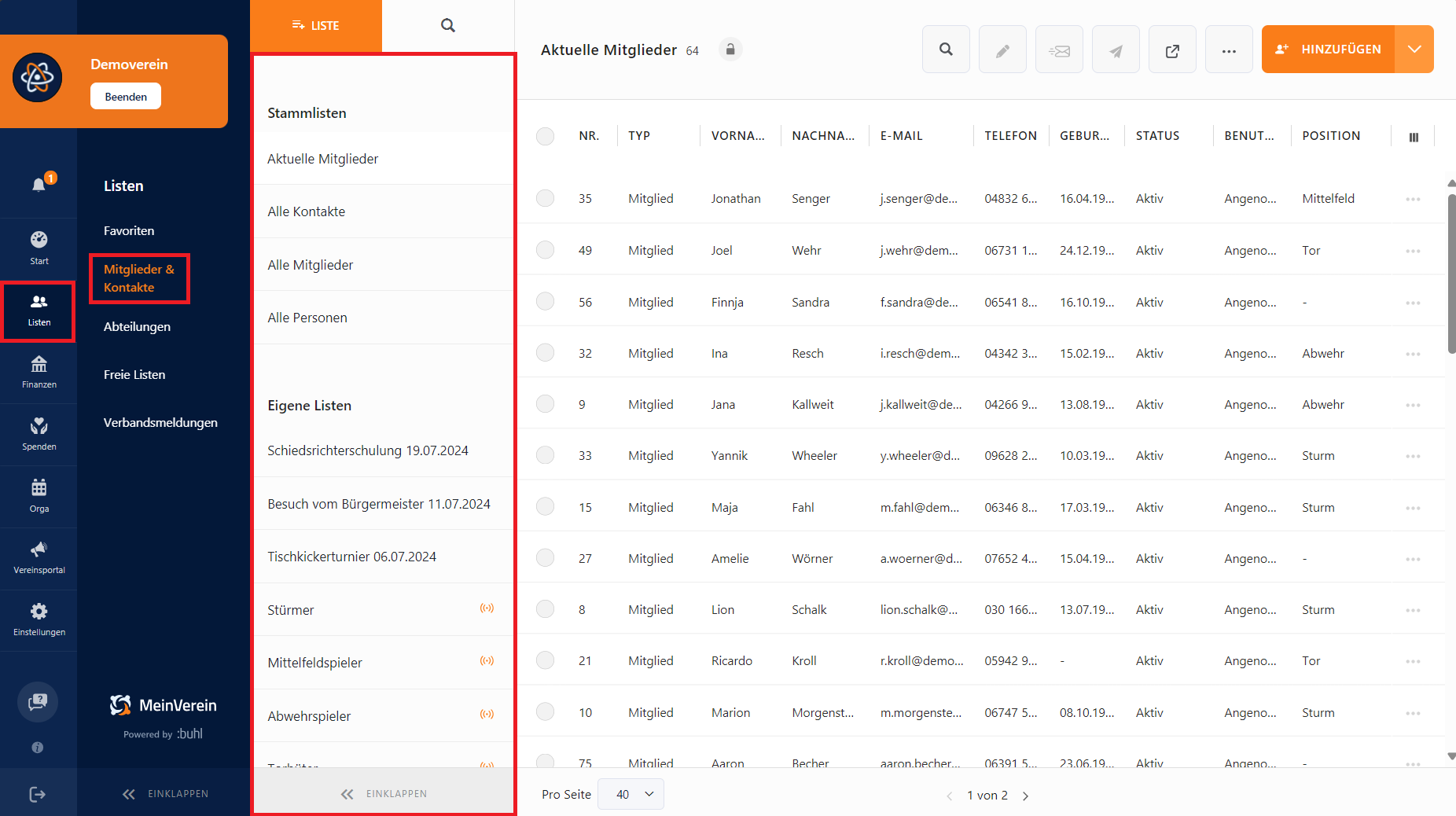
Um Mitglieder zu importieren, klickt oben rechts auf „Hinzufügen“. Ihr könnt dann zwischen den Optionen „Neues Mitglied“, „Neuer Kontakt“, „Mitgliedsimport“, „Kontaktimport“ und „Firmenimport“ wählen. Hier eine kurze Übersicht über die Optionen:
- Neues Mitglied: Diese Option ermöglicht es, ein einzelnes Vereinsmitglied hinzuzufügen. Dabei öffnet sich das Profil des Mitglieds, in dem Ihr die entsprechenden Felder ausfüllen könnt.
- Neuer Kontakt: Hiermit fügt Ihr einen einzelnen Kontakt, wie etwa einen Unterstützer oder Förderer, hinzu. Es öffnet sich das Kontaktprofil, das Ihr mit den nötigen Informationen ergänzen könnt.
- Mitgliedsimport: Mit dieser Funktion könnt Ihr mehrere Vereinsmitglieder gleichzeitig über eine Excel-Datei importieren oder bestehende Daten ergänzen, ohne jedes Profil manuell erstellen zu müssen.
- Kontaktimport: Diese Option ermöglicht es, mehrere Kontakte auf einmal per Excel-Datei zu importieren, ohne für jeden ein eigenes Profil manuell anlegen zu müssen.
- Firmenimport: Mit dieser Funktion lassen sich Firmendaten per Excel-Datei importieren. Solche Daten sind beispielsweise erforderlich, um Rechnungen leichter zuzuordnen.
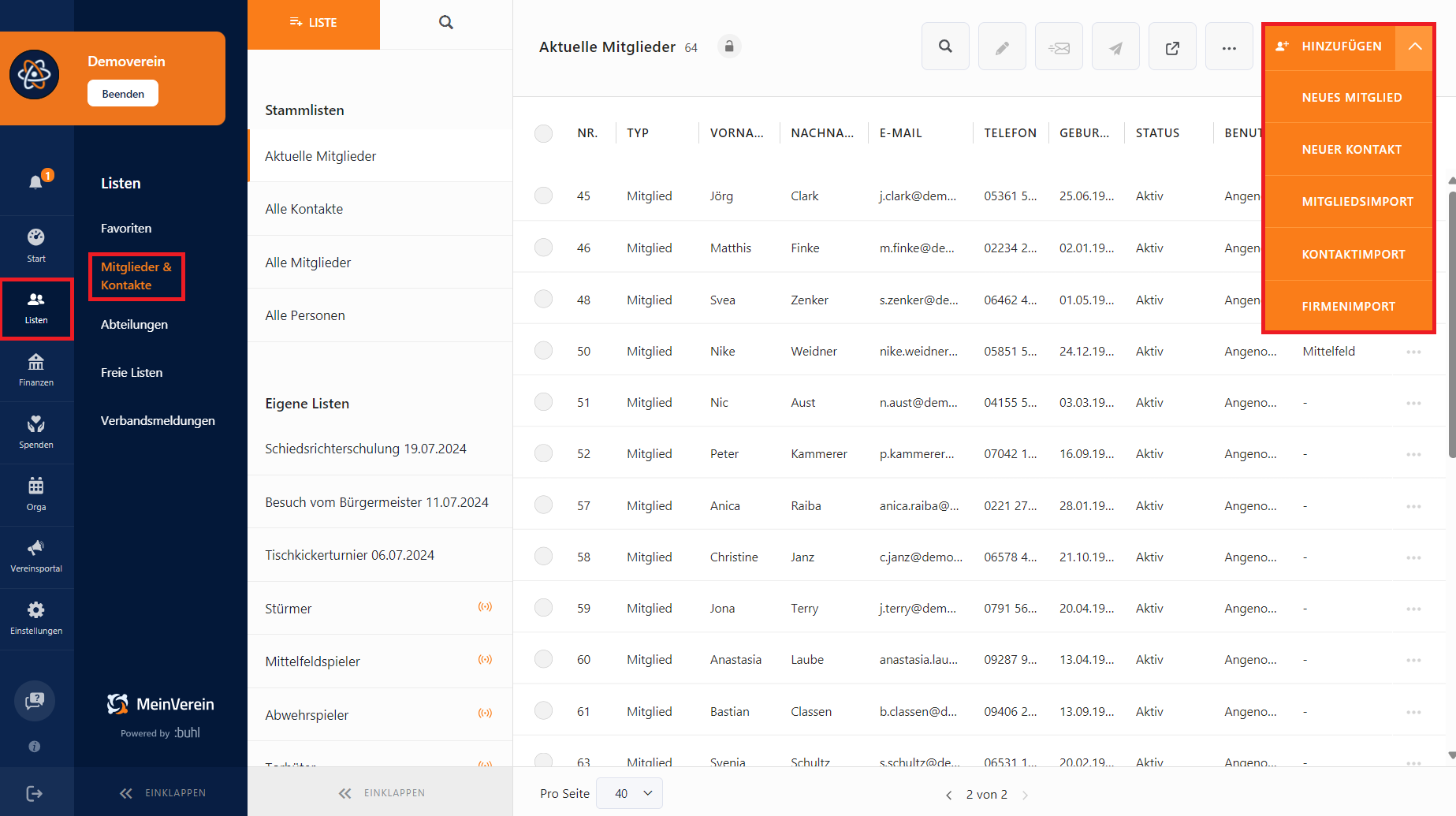
In unserem Fall möchten wir einen „Mitgliedsimport“ durchführen – also mehrere Vereinsmitglieder per Excel-Datei hinzufügen. Daher wählt Ihr diese Option aus.
Wenn Ihr noch keine Mitglieder oder Kontakte angelegt habt, zeigt Euch das System direkt die Option, Mitglieder und Kontakte per Excel-Datei hochzuladen (siehe Abbildung 3). Um den Import zu starten, klickt einfach auf den Button „Jetzt starten“ und dann auf „Mitglieder importieren“.
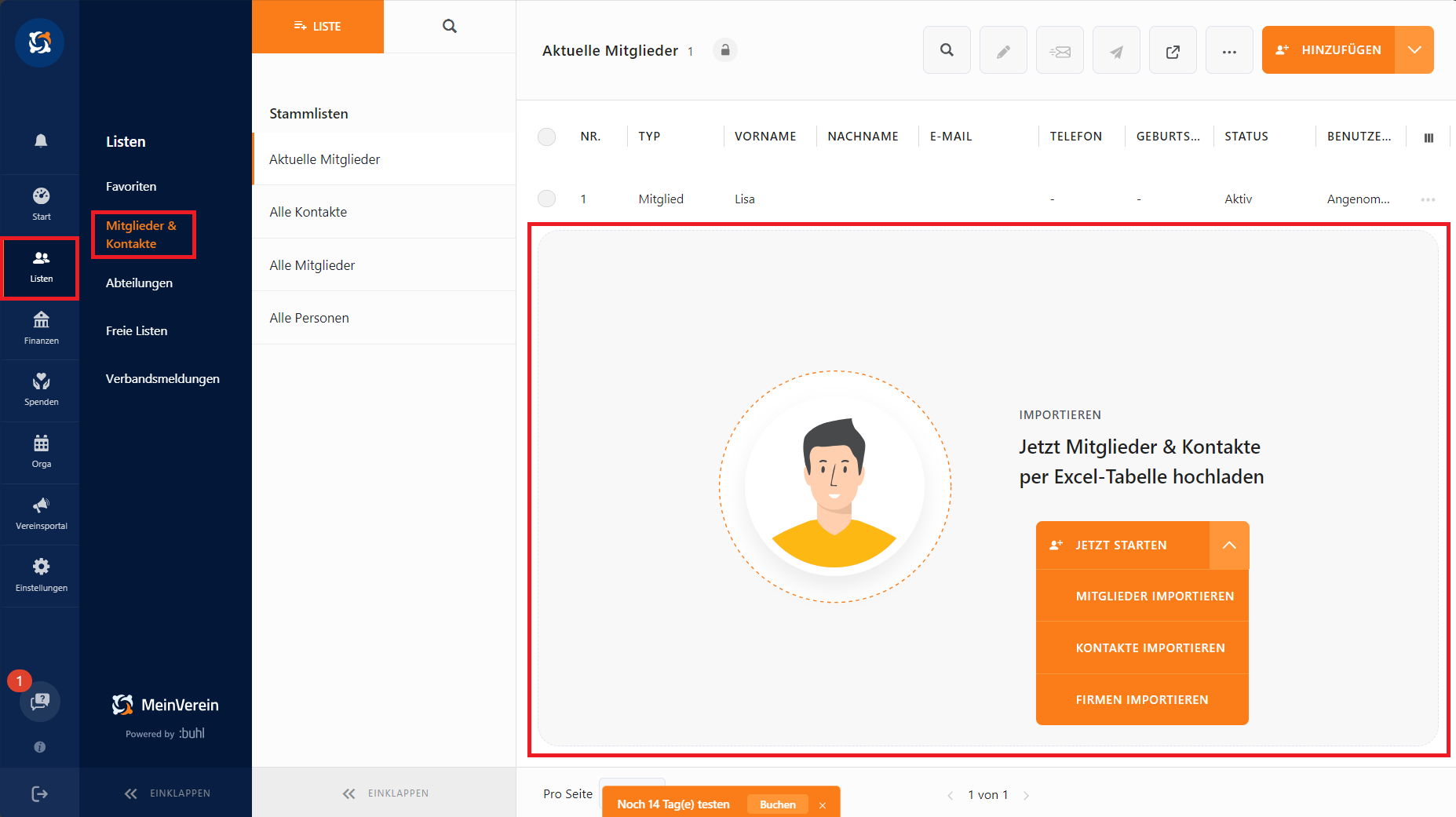
Mitglieder importieren
Ihr könnt den Mitgliederimport jederzeit über den Button „Hinzufügen“ aufrufen, auch wenn Ihr bereits Mitglieder importiert habt. Ein Klick auf den Button und die Auswahl von „Mitgliedsimport“ öffnet den entsprechenden Bereich, in dem Euch zwei Optionen zur Verfügung stehen.
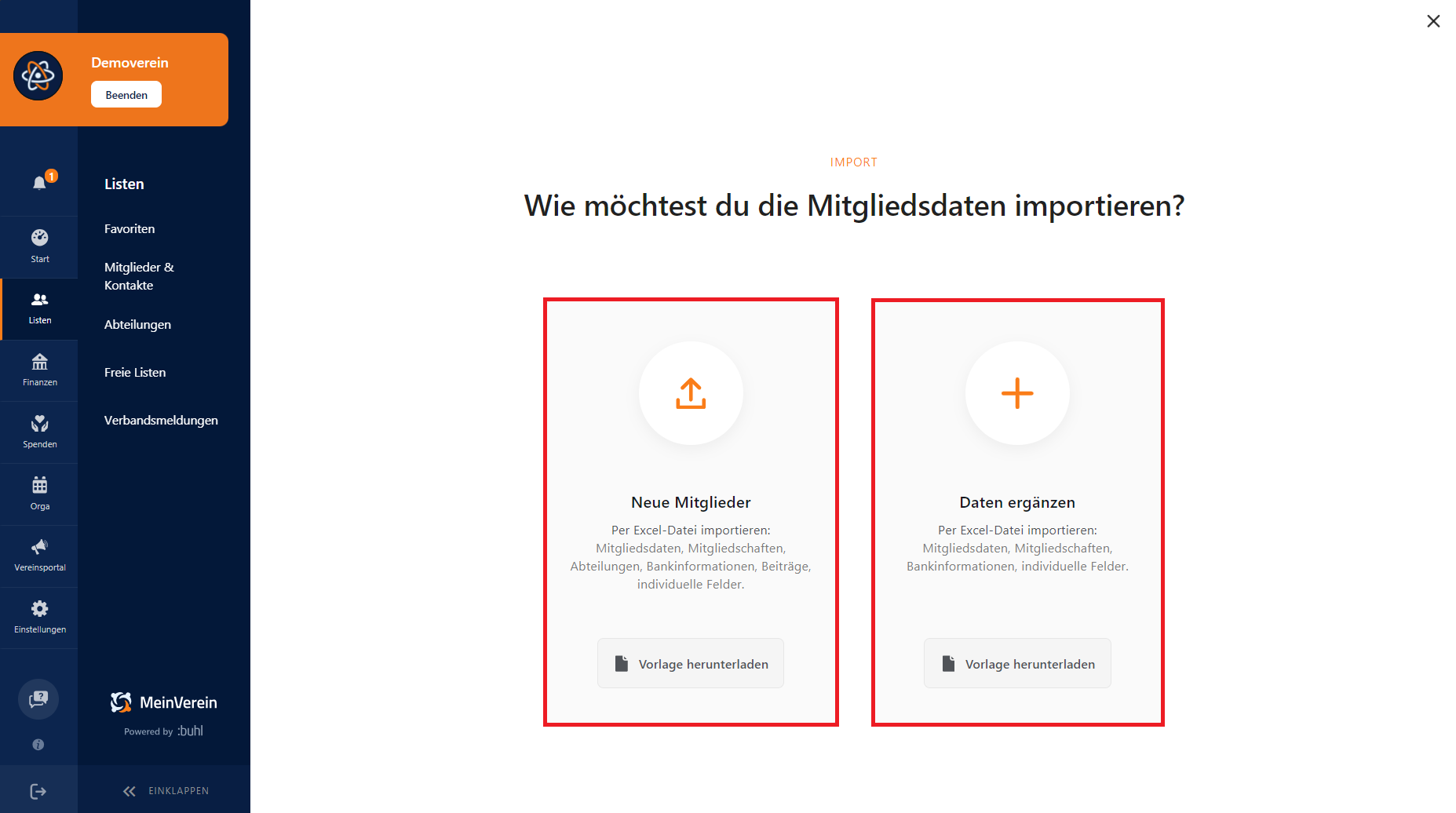
Zum einen könnt Ihr den neuen Mitgliederimport über die Option „Neue Mitglieder“ nutzen. Damit habt Ihr jetzt die Möglichkeit, nicht nur allgemeine Mitgliedsdaten, sondern auch Mitgliedsbeiträge und Abteilungsstrukturen direkt zu importieren.
Zum anderen könnt Ihr den bisherigen Mitgliederimport über die Option „Daten ergänzen“ verwenden, um bestehende Daten zu ergänzen. Bitte beachtet, dass bei dieser Variante kein Import von Mitgliedsbeiträgen oder Abteilungsstrukturen möglich ist.
Klickt auf das „Upload-“ oder „Plus-Symbol“, um Eure Excel-Dateien hochzuladen.
Wir empfehlen Euch unbedingt unsere Vorlage für den Mitgliederimport herunterzuladen. Die Excel-Datei könnt Ihr mit Euren Mitgliederdaten befüllen, damit der Datenimport anschließend so reibungslos wie möglich ablaufen kann.
Vorlage für den Mitgliederimport ausfüllen
Für den Mitgliedsimport in WISO MeinVerein bieten wir Euch eine Vorlage an, die alle relevanten Spalten enthält, um den Import reibungslos durchzuführen. Ihr könnt die Vorlage entweder direkt in der Ansicht des Mitgliedsimports über „Vorlage herunterladen“ downloaden oder Ihr findet hier die Vorlage zum Download.
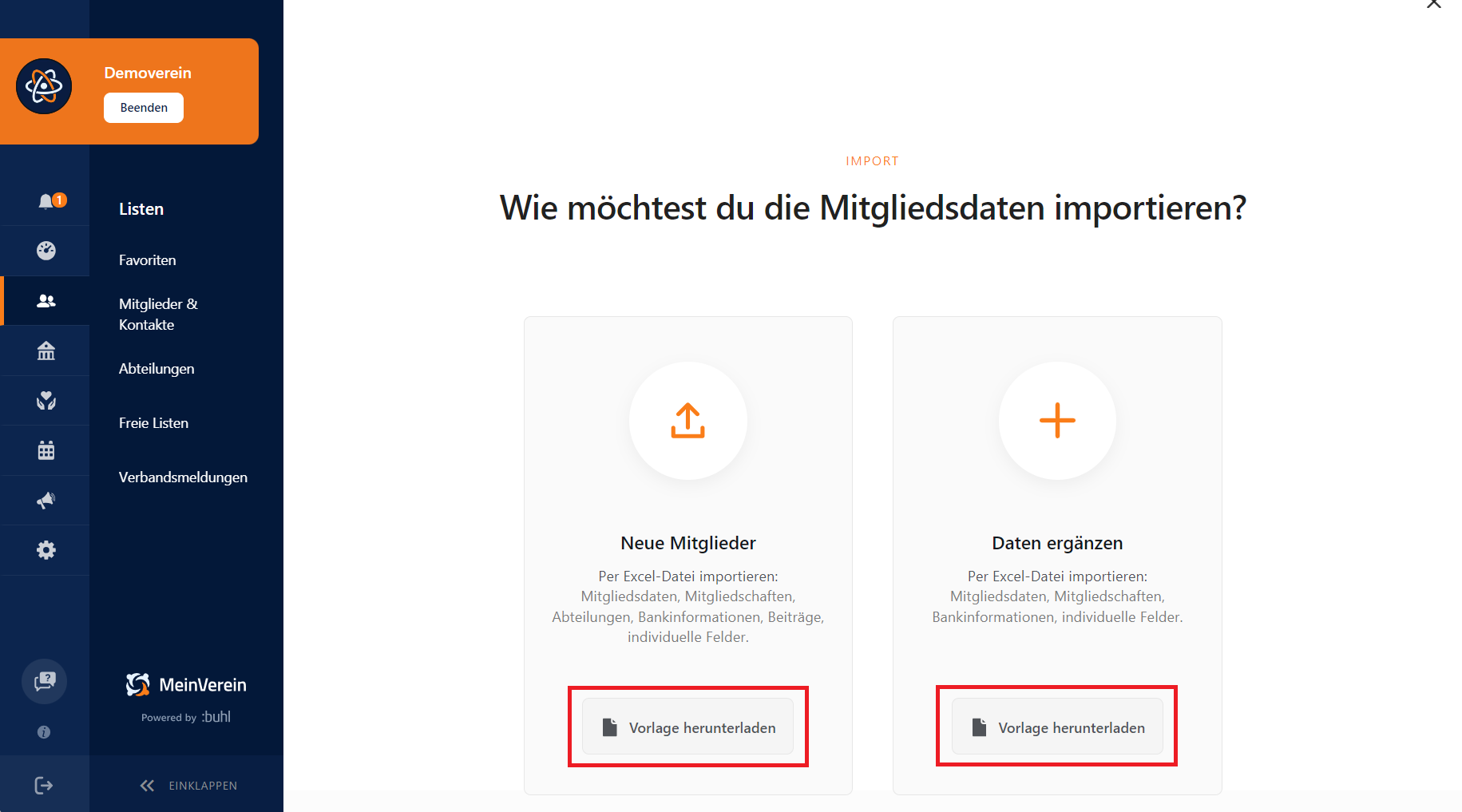
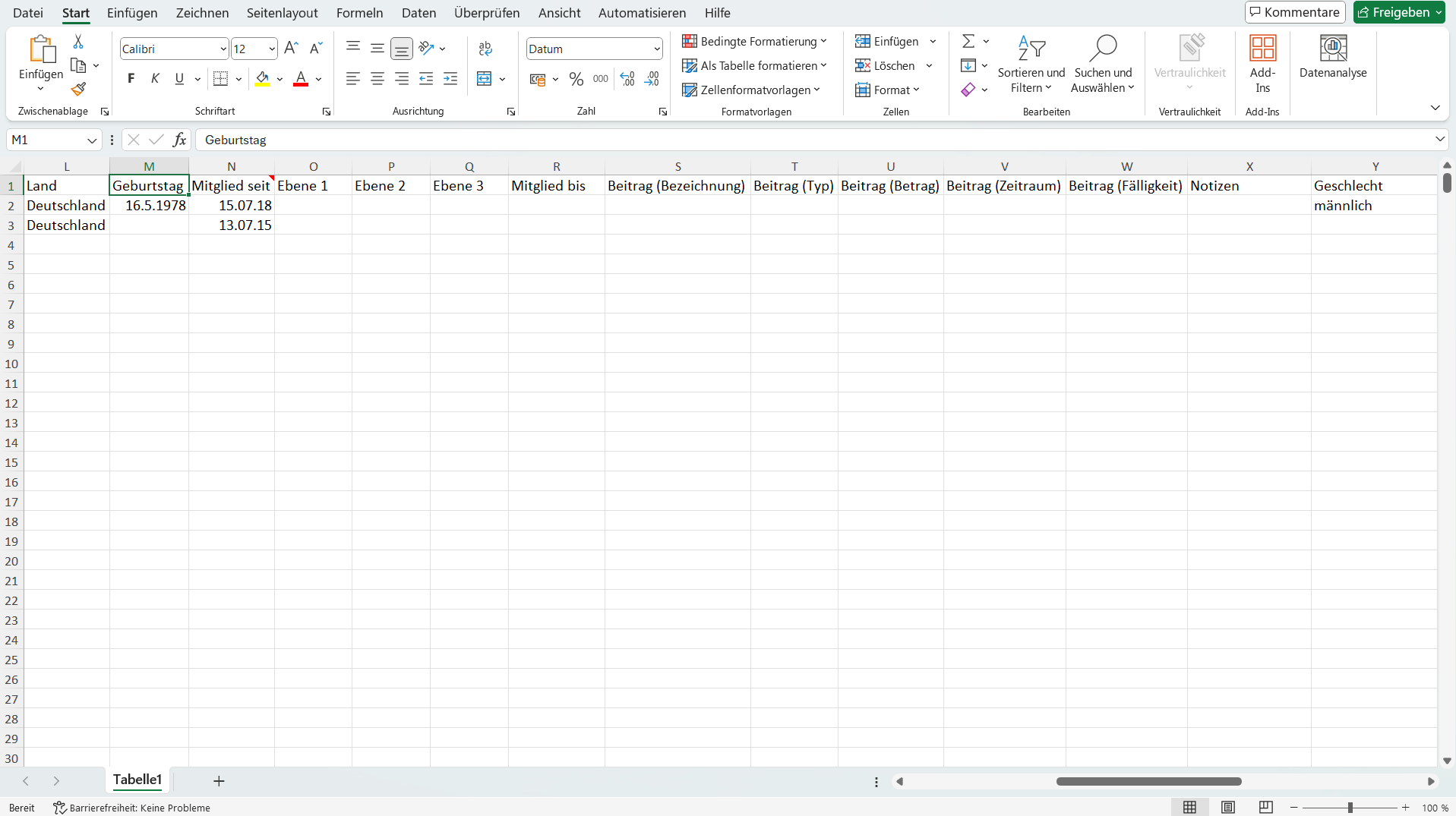
Damit der Import der Daten reibungslos abläuft, ist es zwingend notwendig, die Spaltenbezeichnungen so zu lassen, wie sie in der Vorlage benannt wurden. Sonst können Eure Daten nicht importiert werden. Lediglich die Spalten der individuellen Felder dürfen von Euch umbenannt werden.
Wir empfehlen Euch, die Vorlage von links nach rechts durchzuarbeiten und mit Euren Daten zu befüllen. In den nächsten Schritten zeigen wir Euch die wichtigsten Punkte, auf die Ihr beim Ausfüllen der Datei achten solltet.
Hinweisfelder
In der Vorlage gibt es zwei Spalten mit einem Hinweistext:
- die Spalte „Nachname“ wird Euch als Pflichtfeld ausgewiesen.
- die Spalte „Mitglied seit“, zeigt an, dass ohne eine Eingabe, der Tag des Imports als Eintrittsdatum für das jeweilig Mitglied eingetragen wird.
Mitgliedsnummer
Bitte beachtet beim Eintragen der Mitgliedsnummer, dass diese einmalig ist. Jede Mitgliedsnummer darf nur einmal vergeben werden.
Mitglieder und Kontakte teilen sich einen Nummernkreis, sollte die Nummer also bereits bei einem Kontakt vergeben sein, ist der Import mit derselben Nummer nicht möglich.
Titel
In der Spalte „Titel“ könnt Ihr zwischen den Möglichkeiten aus dem Drop-Down wählen. Ihr könnt keine eigenen Titel eintragen, bitte haltet Euch an die zur Auswahl stehenden Titel.
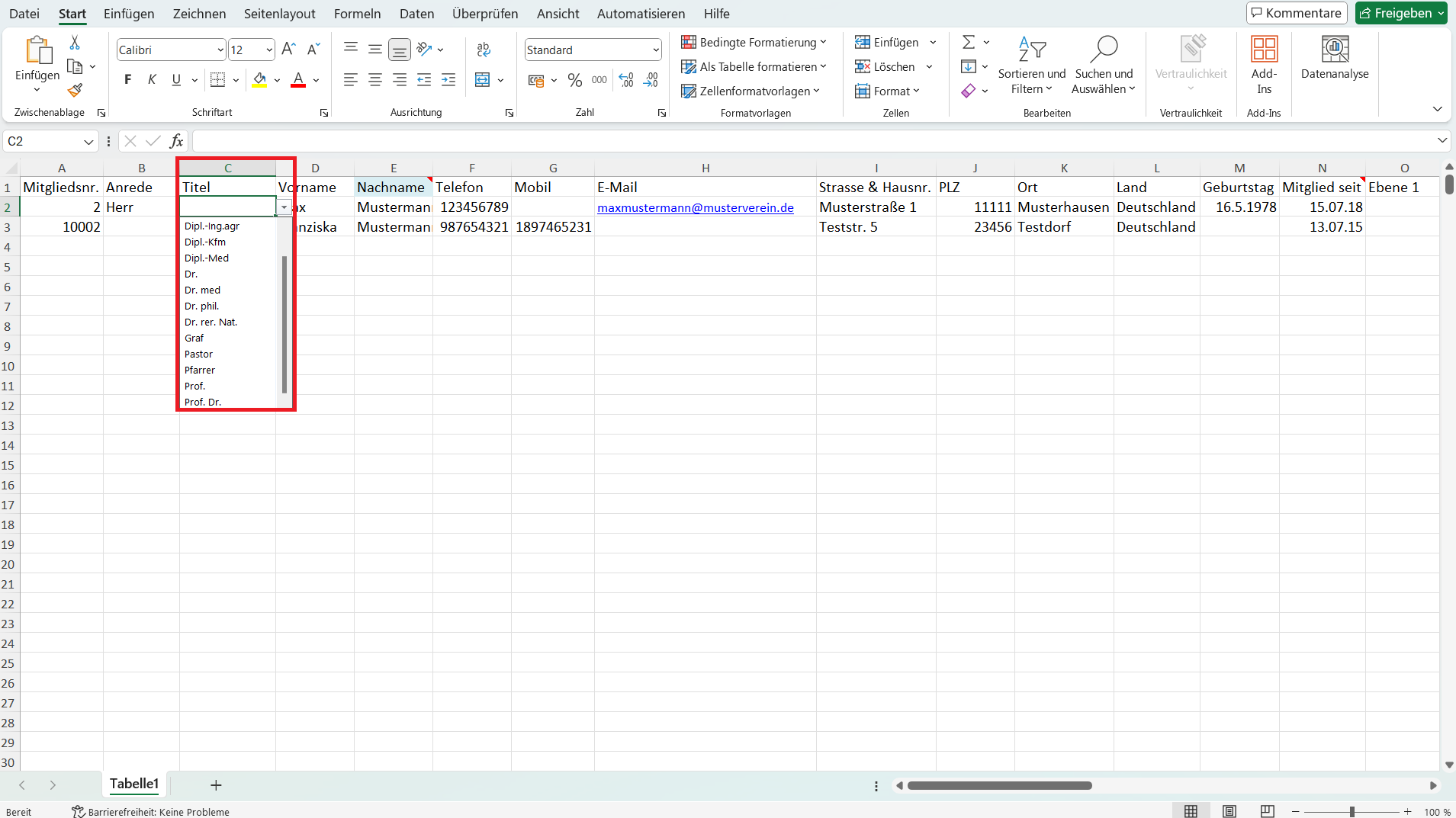
Beitrag
Über die Spalte „Beitrag (Bezeichnung)“ könnt Ihr den Mitgliedsbeitrag importieren, den das jeweilige Mitglied zu zahlen hat.
Falls Ihr in WISO MeinVerein Web bereits Mitgliedsbeiträge hinterlegt habt, könnt Ihr diese unkompliziert in der Vorlage eintragen. Gebt einfach die Bezeichnung des Mitgliedsbeitrags an, wie beispielsweise „Familienmitgliedschaft“ . Sollte es für die angegebene Bezeichnung noch keinen passenden Beitrag in unserer Vereinssoftware geben, wird der Beitrag automatisch im Menüpunkt „Einstellungen“ unter „Beiträge & Spenden“ neu erstellt.
Um doppelte Eintragungen zu umgehen, solltet Ihr unbedingt auf Groß- und Kleinschreibung achten sowie Rechtschreibfehler vermeiden.
Bei den Spalten „Beitrag (Typ)“ und „Beitrag (Zeitraum)“ könnt Ihr im Drop-Down auswählen.
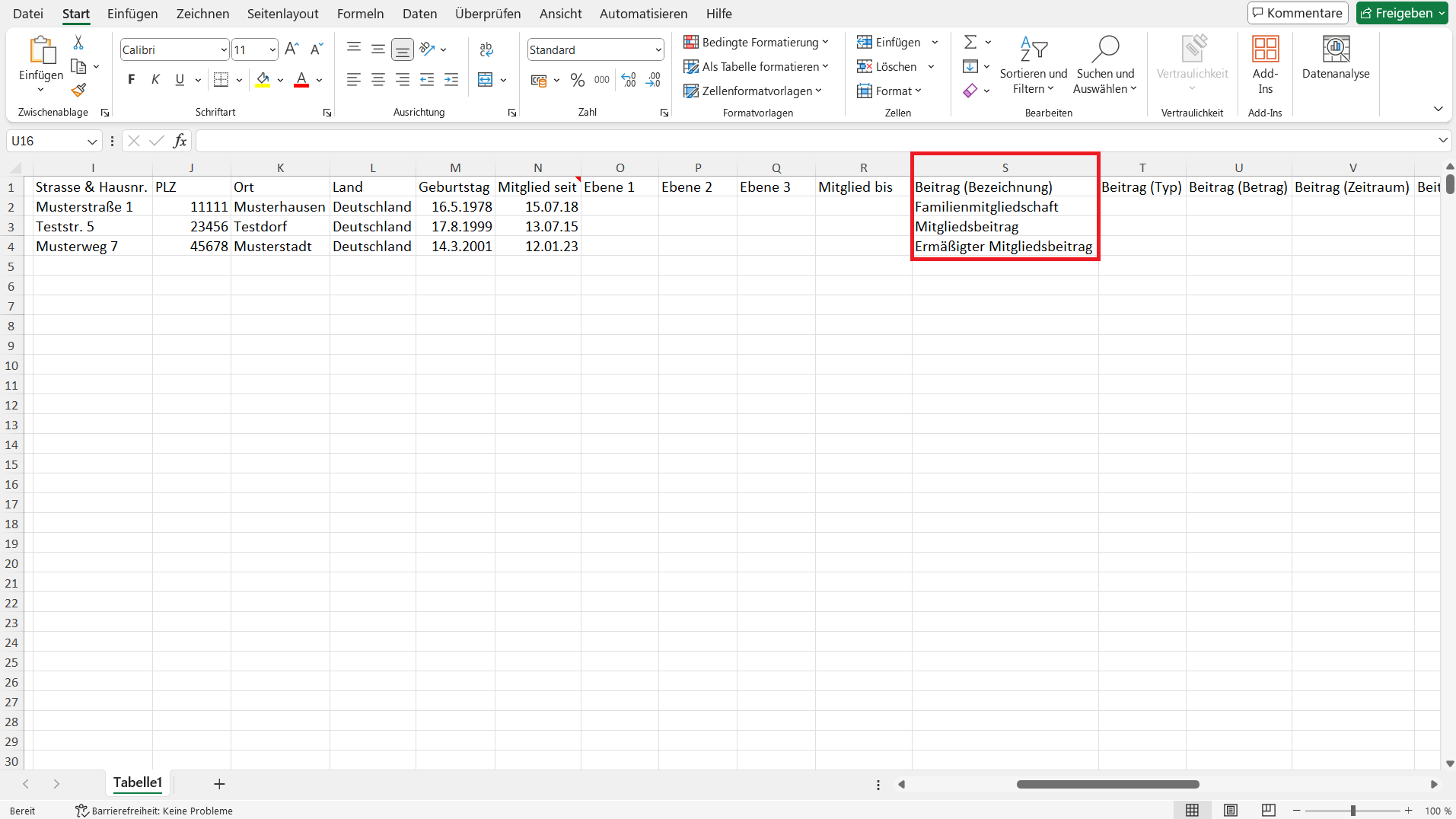
IBAN
Die eingegebene IBAN wird beim Upload automatisch auf Plausibilität geprüft. Bitte beachtet, dass unsere Anwendung jedoch nicht prüfen kann, ob die eingegebene IBAN auch wirklich existiert. Ihr solltet daher die Bankverbindung sorgfältig eintragen und Zahlendreher vermeiden.
Ausländische IBANs werden bislang nicht erkannt und können nicht importiert werden.
SEPA Mandat
Um das SEPA Mandat importieren zu können, muss die Spalte „SEPA Mandat erteilt“ ausgefüllt werden. Tragt hier „ja“ oder „nein“ ein, je nachdem, ob ein SEPA Mandat erteilt wurde oder nicht. Wird die Spalte nicht gefüllt, kann das Mandat nicht importiert werden.
Bitte beachtet beim Eintragen der „Mandatsreferenz“, dass diese eindeutig und einmalig sein muss. Jedes Mitglied hat eine eigene Mandatsreferenz, auch wenn beispielsweise mehrere Mitglieder über dasselbe Konto abgerechnet werden.
Die Spalte „Art des Mandats“ bietet Euch ebenfalls eine Drop-Down Auswahl an. Wählt hier bitte zwischen den beiden Optionen, ansonsten ist der Import des Mandats nicht möglich.
Ihr müsst auch die Spalte „Art der nächsten Lastschrift“ ausfüllen, um das SEPA-Mandat importieren zu können. Bitte wählt eine der drei Optionen aus dem Drop-Down aus.
Individuelle Felder
Am rechten Ende der Tabelle habt Ihr die Möglichkeit, individuelle Felder zu vergeben. Bitte benennt diese Spalten um, wenn Ihr sie mit Euren Informationen befüllt. Möchtet Ihr sie nicht nutzen, löscht Ihr die Spalten. Beispiele für ein individuelles Feld könnten unter anderem Instrument, Position, Allergien, Notfallkontakt oder Trikotgröße sein.
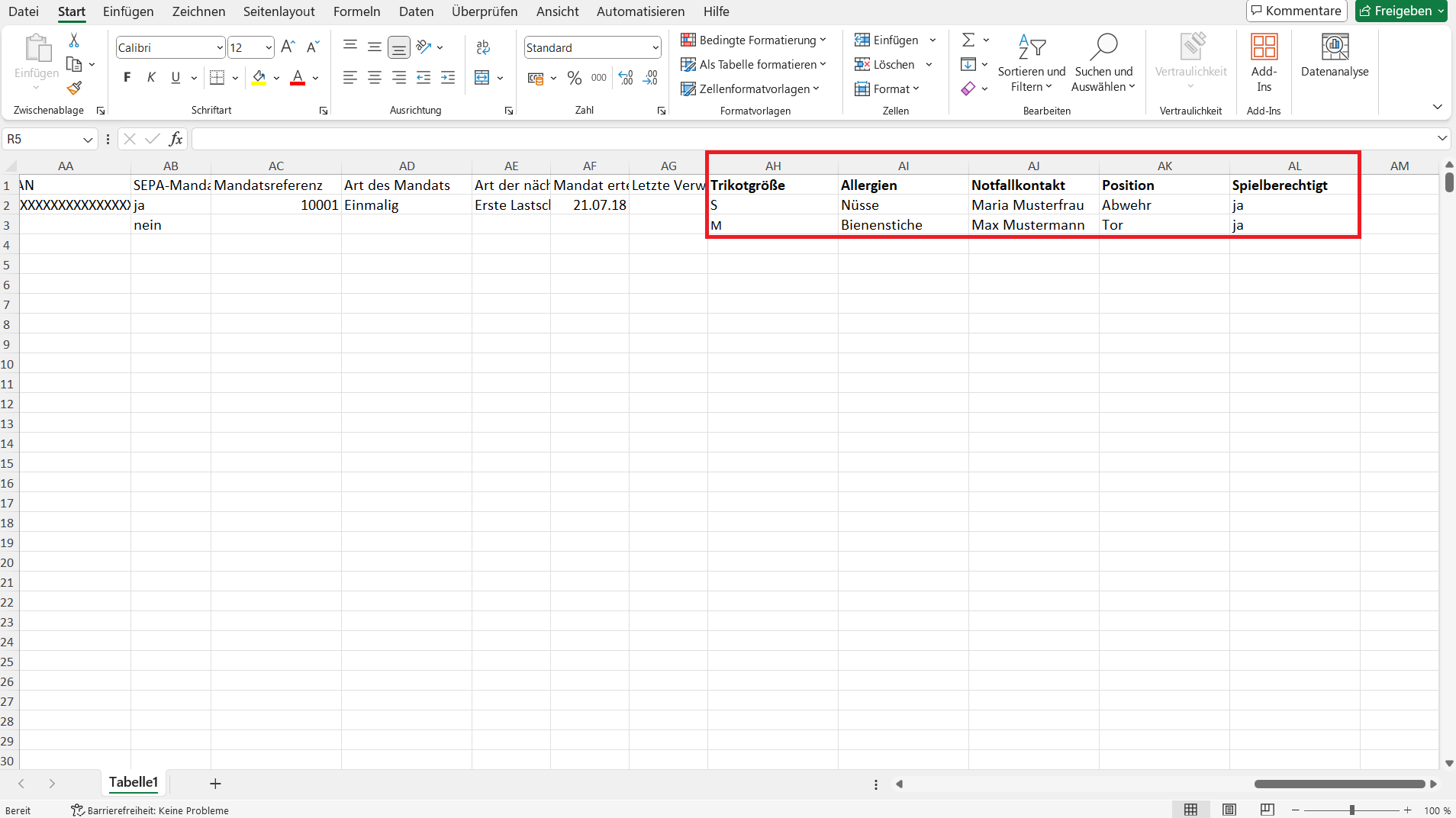
Excel-Datei hochladen und prüfen
Habt Ihr die Vorlage mit Euren Mitgliedsdaten gefüllt und gespeichert, könnt Ihr diese im nächsten Schritt hochladen. Dazu klickt Ihr auf das „Upload-Symbol“ und wählt die richtige Datei auf Eurem Computer aus.
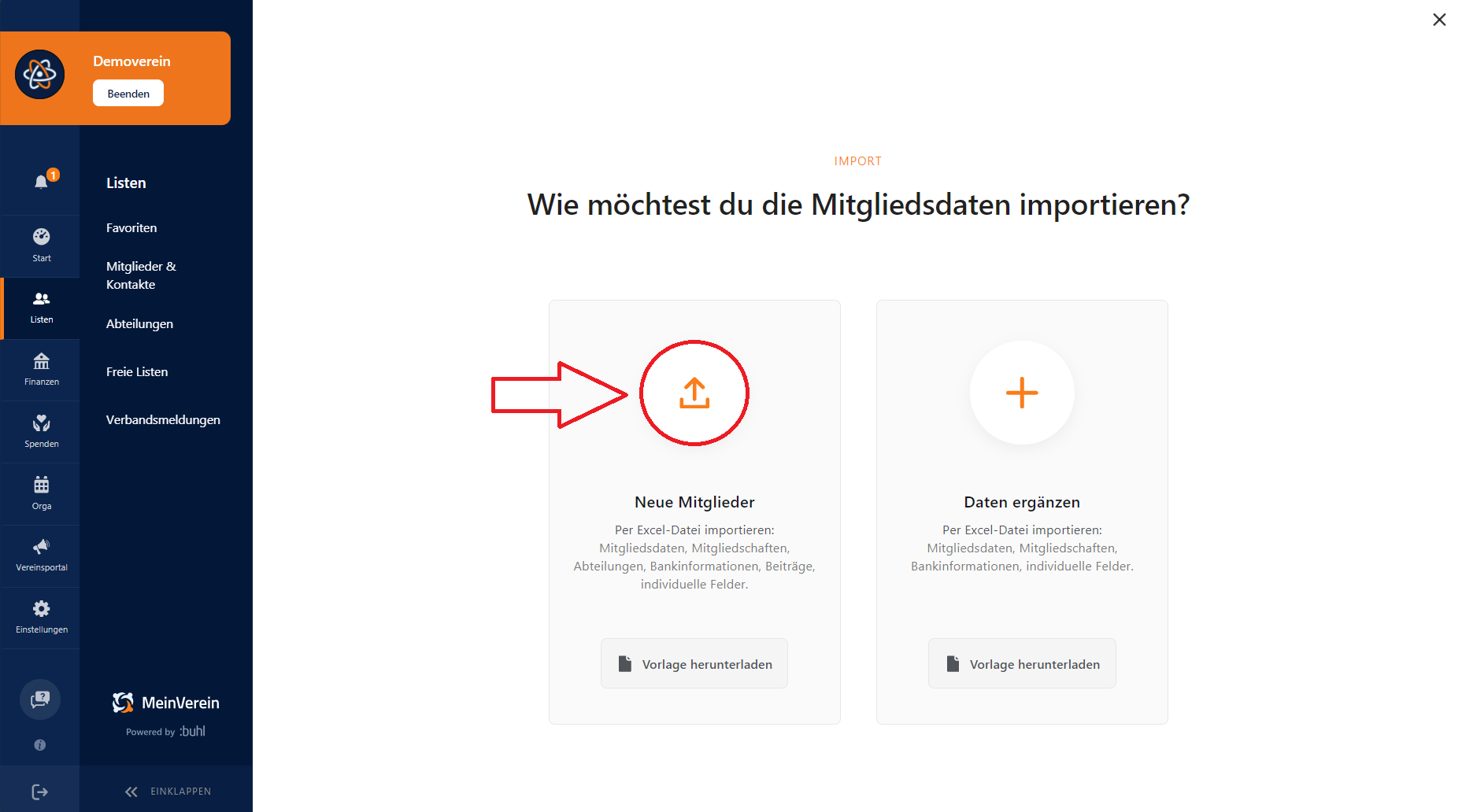
Nach dem Upload werden Euch Eure Mitgliedsdaten in dieser Übersicht angezeigt. Eure Datei wird automatisch auf Fehler geprüft. Über das „X“ in der linken Ecke könnt Ihr den Import jederzeit abbrechen.
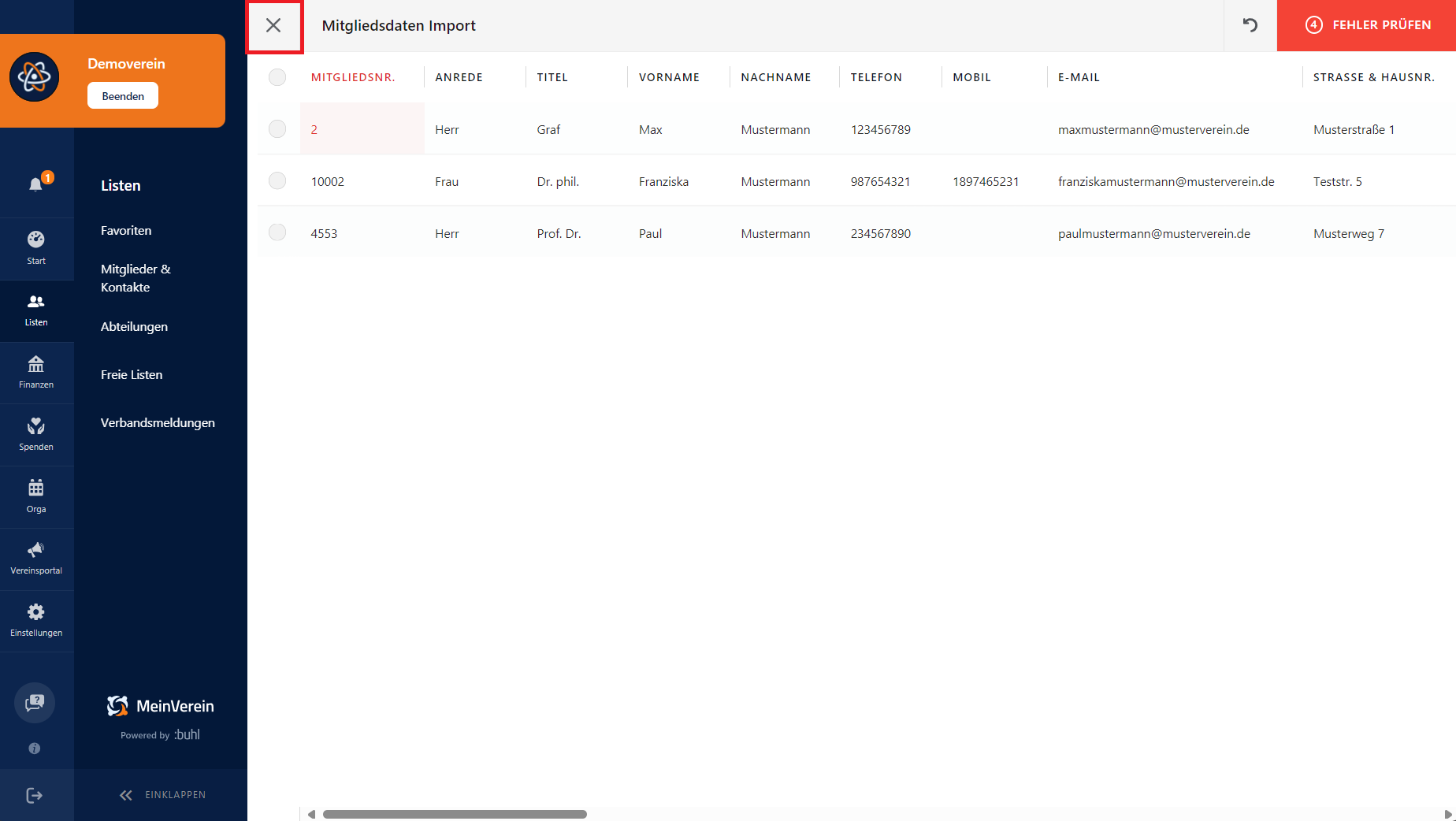
Sollten in Eurer Excel-Datei Fehler auftreten, markiert unsere Software die betroffenen Spalten rot oder orange. Diese Fehler müssen behoben werden, bevor der Import abgeschlossen werden kann. Für detaillierte Informationen zu den Fehlern klickt auf den Button „Fehler prüfen“.
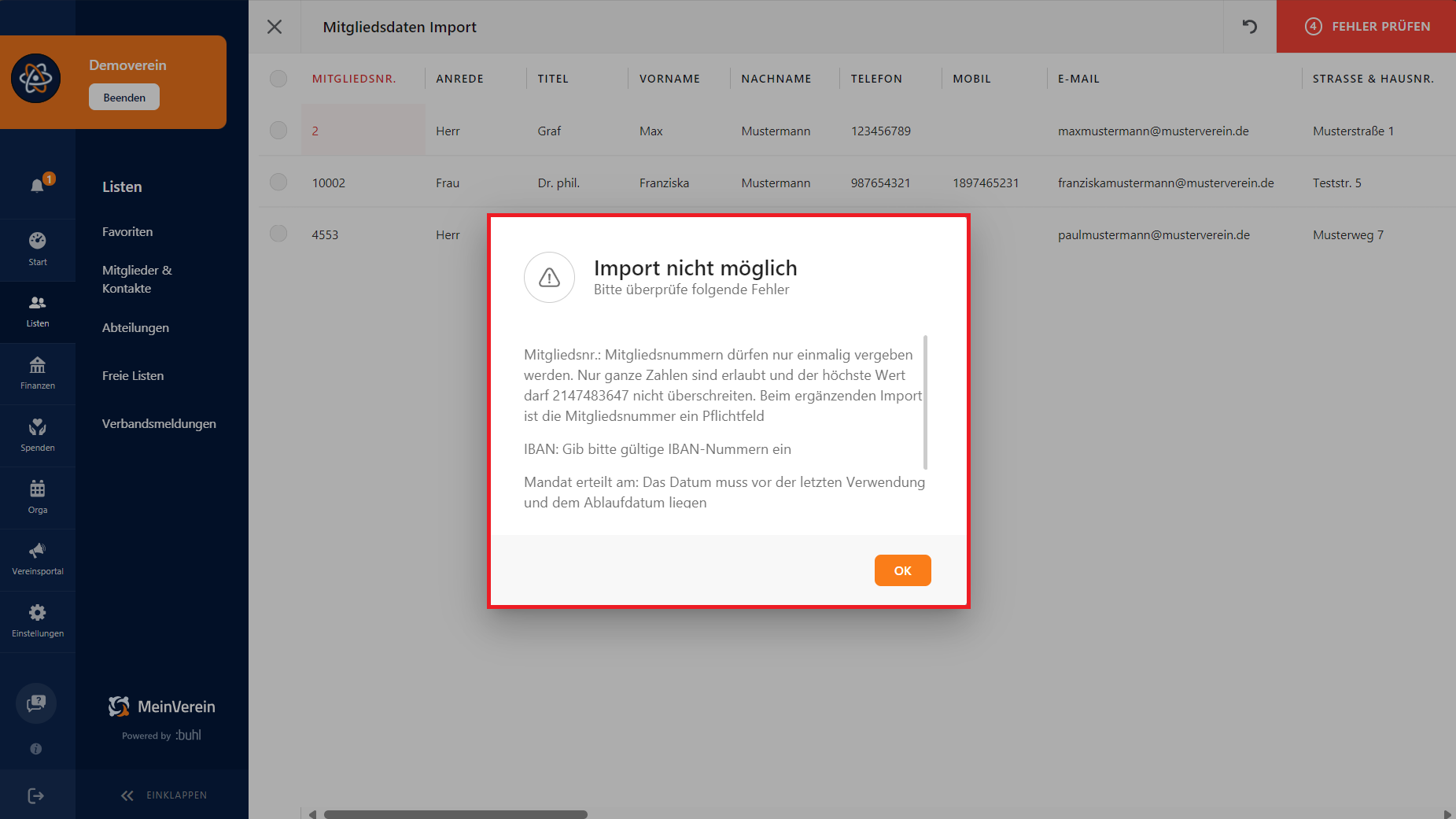
Ihr erhaltet nun eine Übersicht der gefundenen Fehler, einschließlich einer Beschreibung der jeweiligen Probleme. Diese Informationen helfen Euch dabei, die Fehler gezielt zu beheben.
- Rot markierte Felder weisen auf Fehler bei den Mitgliedsdaten hin und können durch einen Doppelklick direkt bearbeitet werden.
- Orange markierte Felder zeigen Spalten mit individuellen Feldern an, die noch nicht zugeordnet sind. Um den Fehler zu beheben, klickt auf das „+“ neben der Spaltenbezeichnung.
Zuordnung: Die Spalte einem bislang existierendem individuellen Feld zuordnen (linke Seite) oder ein neues individuelles Feld mit der angegebenen Bezeichnung anlegen (rechte Seite).
Sobald Ihr alle Fehler korrigiert habt, verschwindet der „Fehler prüfen“-Button, und Ihr könnt den Import über den Button „Importieren“ abschließen.
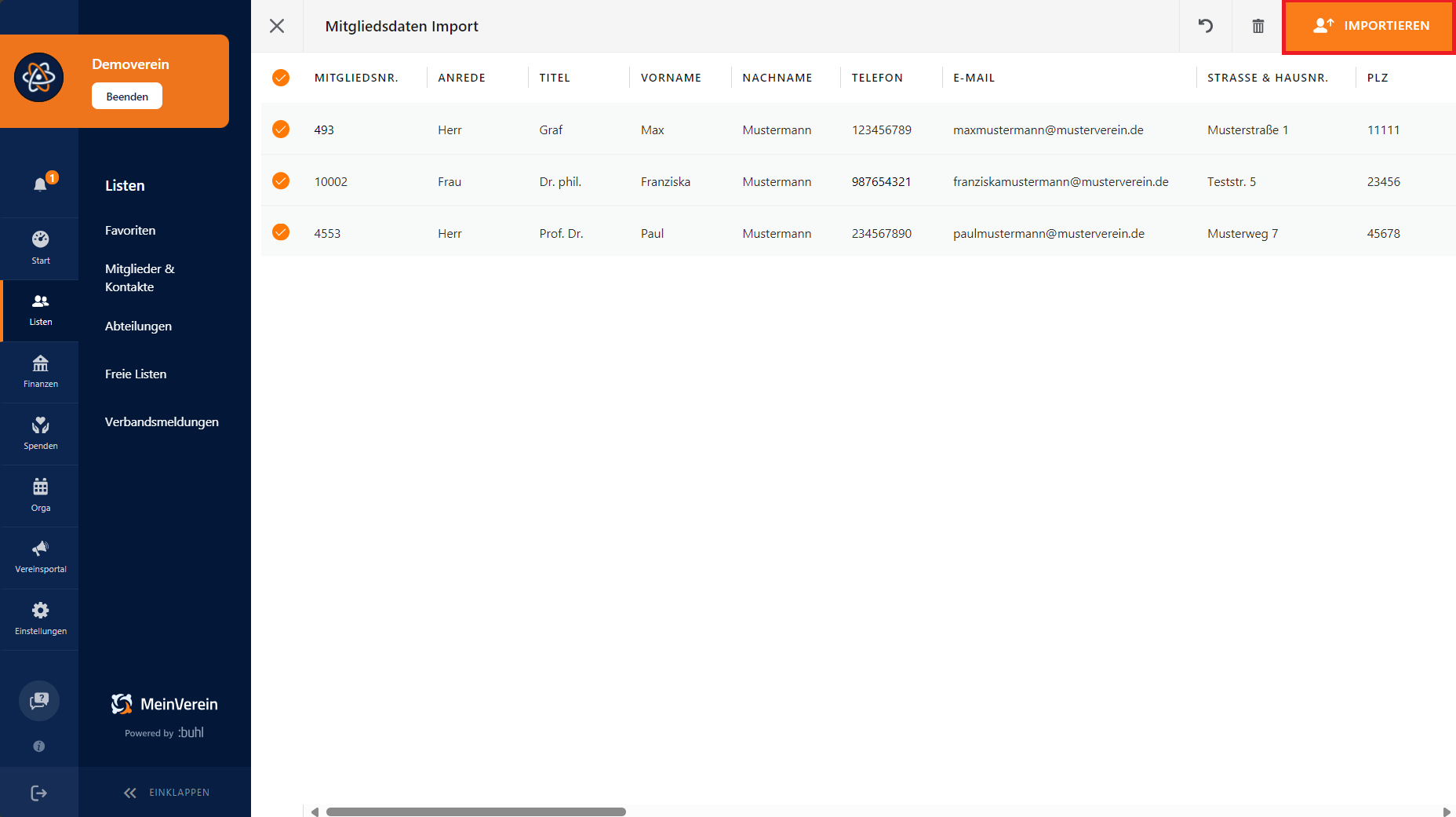
Die importierten Mitglieder erscheinen jetzt in Eurer aktuellen Mitgliederliste. Außerdem wird automatisch eine separate Liste mit diesen Mitgliedern erstellt. Wenn Ihr diese Liste nicht mehr benötigt, könnt Ihr sie ganz einfach über das Drei-Punkte-Menü löschen.
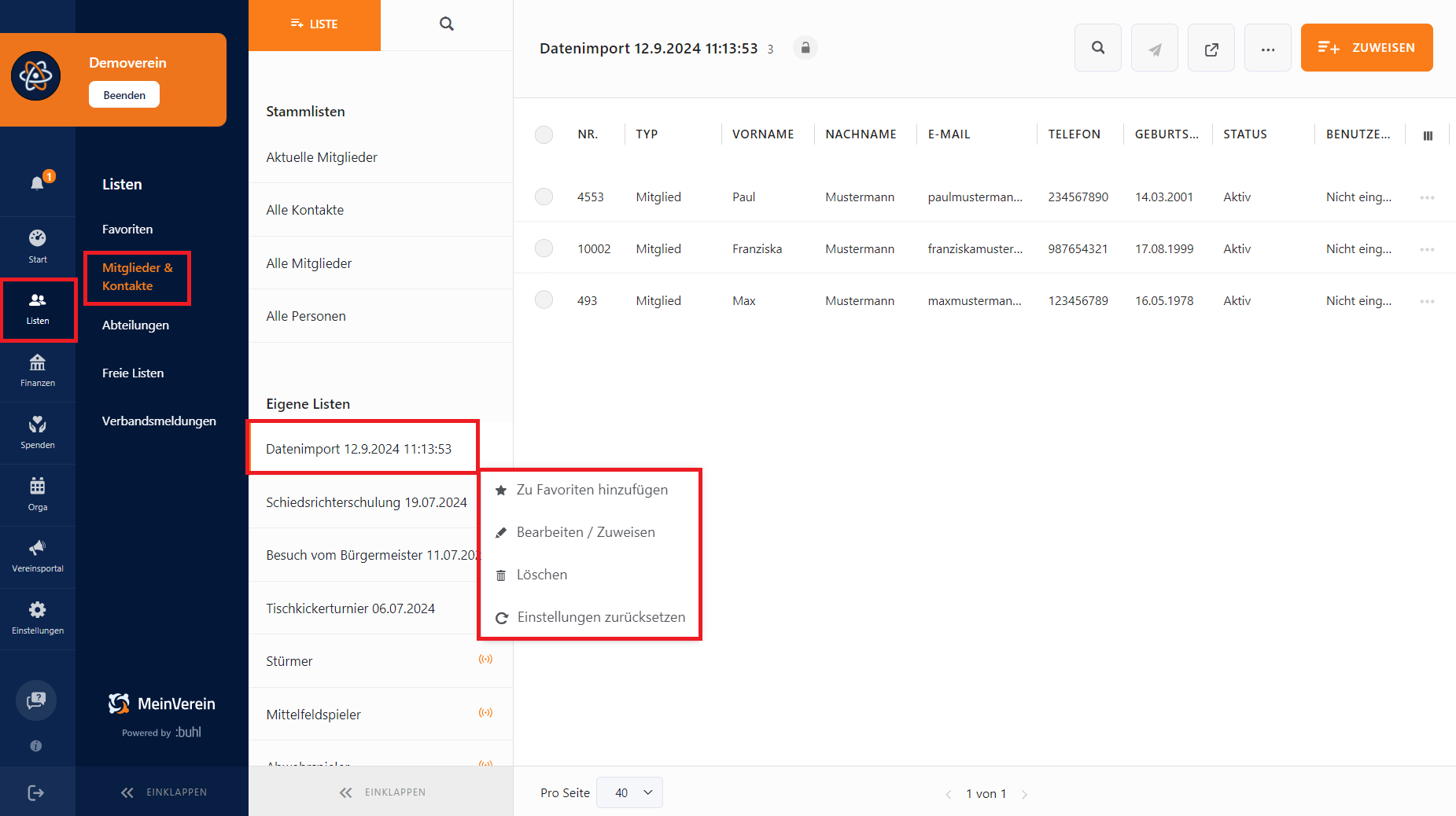
Nun wisst Ihr, wie Ihr ganz einfach Mitglieder per Excel-Datei importieren könnt und worauf man Mitgliedsimport achten sollte.
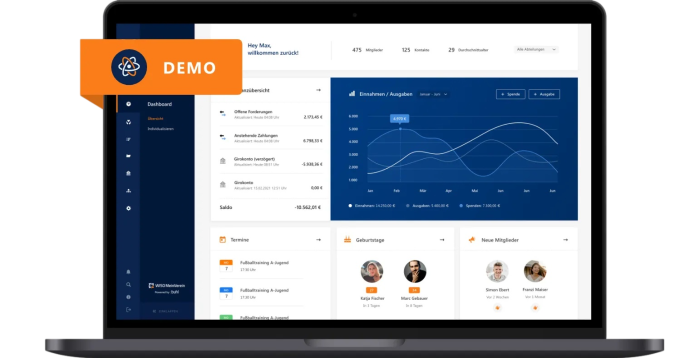
Mit Demoverein testen WISO MeinVerein Web
Ihr möchtet den Mitgliederimport testen, bevor Ihr Eure eigenen Vereinsdaten verwendet? Nutzt dazu unseren Demoverein mit praktischen Testdaten!
War der Beitrag hilfreich für Dich?
Vielen Dank für Deine Stimme!
Wenn Du magst, hinterlasse uns gerne noch einen Kommentar.







3
- 1 18:37 Uhr am 15. Okt.. 2024
Danke für das ausführliche Tutorial. Ich hab eine Frage: Wie würdet ihr empfehlen, Fördermitglieder einzutragen? Wenn ich das über Beitrag (Bezeichnung) mache, wird dann EIN fester "Fördermitgliedsbeitrag" festgelegt, obwohl diese Mitglieder unterschiedliche ... Weiterlesen
Danke für das ausführliche Tutorial. Ich hab eine Frage: Wie würdet ihr empfehlen, Fördermitglieder einzutragen? Wenn ich das über Beitrag (Bezeichnung) mache, wird dann EIN fester „Fördermitgliedsbeitrag“ festgelegt, obwohl diese Mitglieder unterschiedliche Beiträge zahlen? Oder ist das nicht der Weg und ich muss über „Beitrag (Typ)“ gehen und dann „Spende“ dort eintragen?
Weniger lesenAllgemein meine Erfahrung mit dem Import: Wir hatten es bereits mehrfach, dass Import nicht klappte obwohl keine Fehlermeldung mehr angezeigt wurde. Das Einzige, was hilft, ist wirklich Schritt für Schritt die Excel durchgehen und jede Spalte prüfen, ob es hier Format-/Antwort-Vorgaben (als Drop Down) gibt. Etwas kompliziert und absolut nicht leicht ersichtlich, aber man muss es ja zum Glück nur einmal machen.
Folgende Fragen habe ich noch: Weshalb ist z.B. das SEPA Mandat nicht als Drop Down formatiert? Hier gibt es doch nur „ja“ und „nein“ als Antwort/erlaubten Eintrag. Generell: Drop Downs übersieht man sehr leicht in der Excel. Ähnliches für Pflichtfelder: diese sind per Kommentar uneinheitlich in der Excel als Pflichtfelder ausgezeichnet (wenn man Tutorial liest merkt man, es gibt noch einige weitere, z.B. SEPA). Macht es einfach etwas schwer.
3
- 14:28 Uhr am 18. Okt.. 2024
Hallo, vielen Dank für deinen Kommentar. Es tut uns leid zu hören, dass du ein paar Schwierigkeiten mit dem Excel-Import hattest. Manchmal kann es etwas knifflig sein, sich durch die Vorlage zu arbeiten, um alles korrekt zu übertragen. Für ... Weiterlesen
Hallo,
vielen Dank für deinen Kommentar. Es tut uns leid zu hören, dass du ein paar Schwierigkeiten mit dem Excel-Import hattest. Manchmal kann es etwas knifflig sein, sich durch die Vorlage zu arbeiten, um alles korrekt zu übertragen.
Für individuelle Beiträge, wie zum Beispiel Fördermitgliedsbeiträge, empfehlen wir, diese über die Zusatzleistungen abzubilden. Diese sind allerdings nicht in der Excel-Vorlage enthalten und müssen separat in unserer Anwendung angelegt werden. In unserem Tutorial findest du eine Schritt-für-Schritt-Anleitung, wie du eine Zusatzleistung anlegst und abrechnest.
Das SEPA-Mandat ist als Dropdown-Menü formatiert. Gelegentlich kann es jedoch zu Anzeigeproblemen in Excel kommen, was von verschiedenen Faktoren abhängt, wie etwa der verwendeten Excel-Version. Oft hilft es, in Excel auf den Menüpunkt „Daten“ zu klicken, dann „Datenüberprüfung“ auszuwählen. Danach wählst du unter „Einstellungen“ die Option „Liste“ und klickst zur Auswahl der Quelle auf die gesamte Spalte. Bestätige mit „OK“ und in den meisten Fällen funktioniert es dann.
Ich hoffe, diese Informationen helfen dir weiter! Wenn du weitere Fragen hast, kannst du dich jederzeit gerne an unseren Support wenden.
Viele Grüße
Weniger lesenDein WISO MeinVerein Team