Zuletzt aktualisiert: 18.09.2024
Die Buchführung im Verein umfasst zahlreiche Transaktionen, daher ist es besonders wichtig, dass Ihr Euch im Verein gut organisiert und diese optimal verwaltet. Umbuchungen sind ein häufiger Vorgang, beispielsweise wenn Bargeld vom Beitragskonto abgehoben wird, um es für Anschaffungen oder Veranstaltungen im Verein zu verwenden. Ohne klare Umbuchungen können leicht Unstimmigkeiten oder Missverständnisse in der Kassenführung entstehen. Eine ordentliche Buchführung aller Geldbewegungen ist nicht nur für Euch selbst wichtig, sondern auch für das Finanzamt oder den Steuerberater. Mit unserer Vereinssoftware WISO MeinVerein Web könnt Ihr Umbuchungen ganz einfach und unkompliziert tätigen, sodass Ihr jederzeit den Überblick über die Finanzsituation in Eurem Verein behaltet.
In diesem WISO MeinVerein Web Tutorial zeigen wir Euch daher, wie Ihr Umbuchungen zwischen Eurem Bankkonto und der Barkasse in WISO MeinVerein Web vornehmen könnt. Für die Umbuchung stehen Euch zwei Möglichkeiten in der Software zur Verfügung, die wir Euch Schritt für Schritt beschreiben. So steht Euren Umbuchungen nichts mehr im Wege!
Ihr habt offene Fragen rund um das Thema Umbuchungen? Dann hinterlasst uns einen Kommentar in der Kommentarbox unterhalb dieses Beitrags, wir beantworten Eure Fragen schnellstmöglich.
Videotutorial: Schritt-für Schritt-Anleitung zur Umbuchung
In unserem Videotutorial zeigt Euch unsere Vereinsexpertin Kim, wie Ihr Umbuchungen zwischen dem Bankkonto und der Barkasse in unserer Vereinssoftware durchführen könnt. Jetzt anschauen und hilfreiche Tipps & Informationen rund um die Umbuchung erfahren!
Wir wünschen Euch viel Spaß beim Anschauen! Falls Euch das Video gefällt, freuen wir uns sehr über einen Daumen nach oben und/oder einen Kommentar! ❤️

Anleitung: So bucht Ihr vom Bankkonto zur Barkasse um
Um Umbuchungen vom Bankkonto zur Barkasse vorzunehmen, navigiert Ihr in unserer Vereinssoftware WISO MeinVerein Web ganz einfach über den Menüpunkt „Finanzen“ zu „Bank & Kasse“. Hier erhaltet Ihr einen Überblick über Eure Konten und deren Transaktionen. Klappt das Menü aus, um die vollständige Kontenübersicht zu sehen.
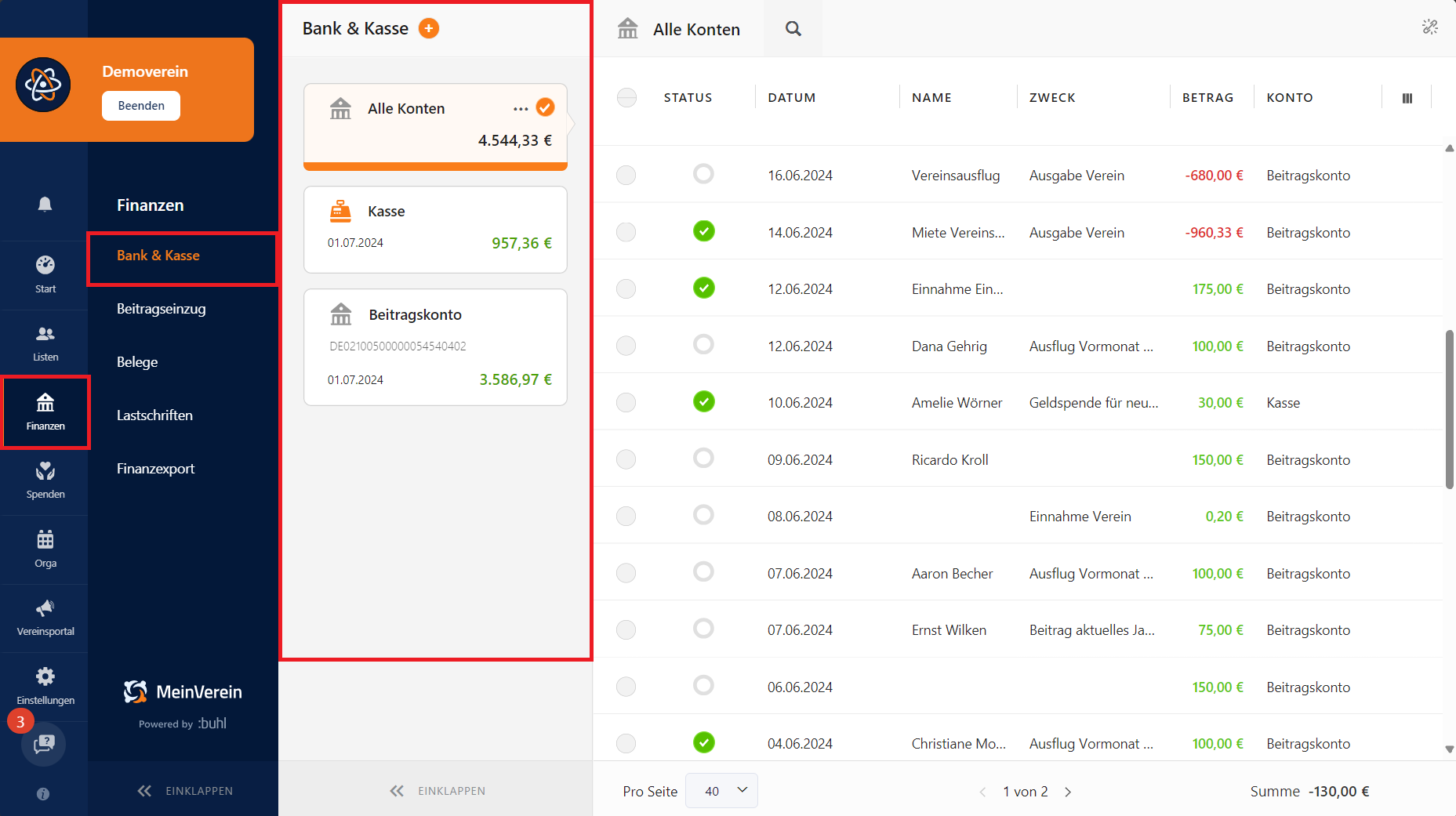
Wählt Euer Beitragskonto aus, um alle Einnahmen und Ausgaben des Kontos einzusehen. Diese Ausgaben können sowohl Überweisungen als auch Bargeldabhebungen vom Bankkonto umfassen. In unserem Beispiel hat unser Verein eine Bargeldabhebung vom Bankkonto für einen Vereinsausflug vorgenommen und möchte das Geld in die Barkasse einzahlen. Ihr habt nun zwei Möglichkeiten, die Transaktion zu verbuchen.
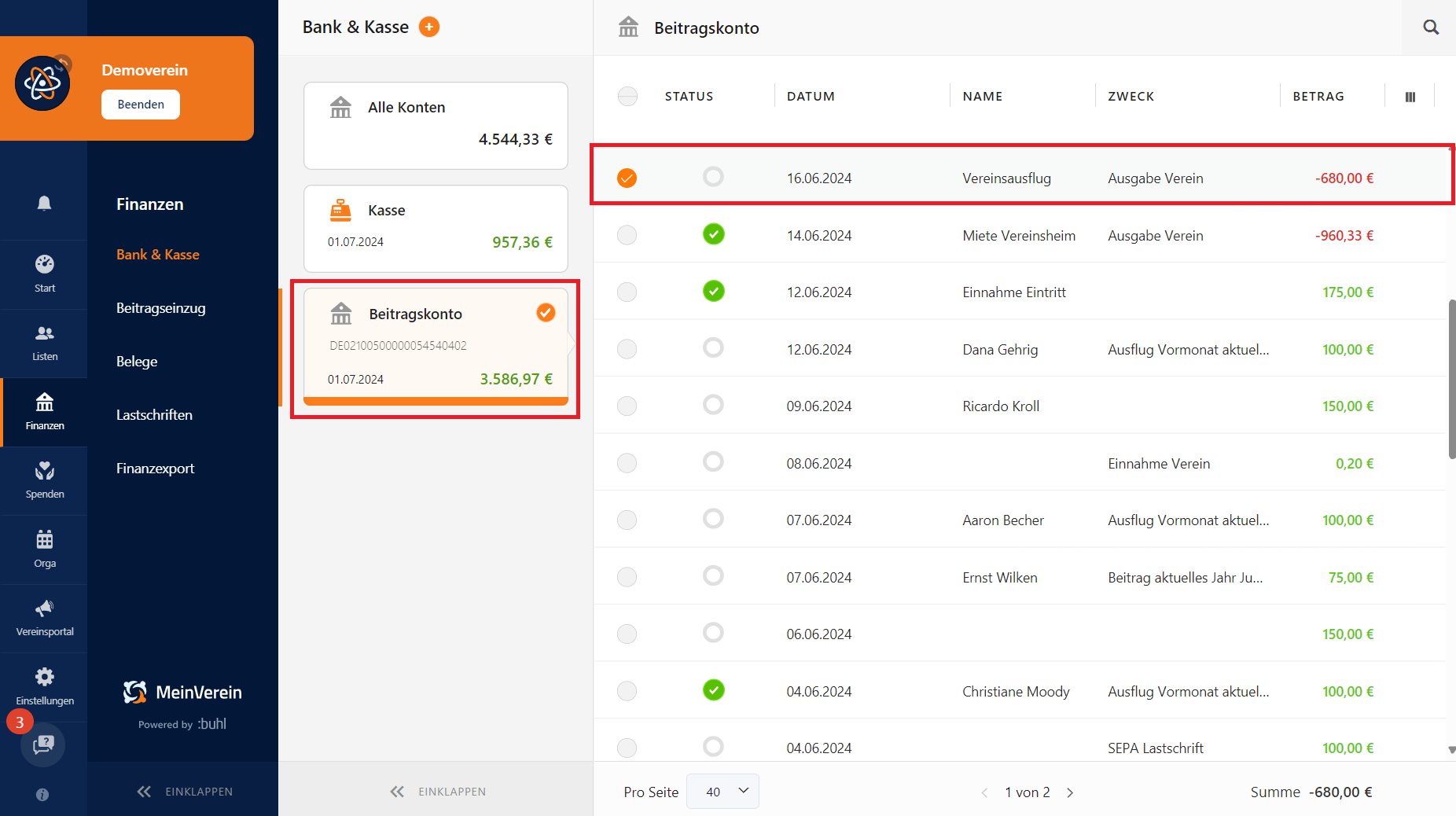
Möglichkeit 1: Umbuchung durch die Erstellung von zwei Belegen
Wir befinden uns im Beitragskonto und sehen eine Übersicht der Transaktionen. Stellt sicher, dass Ihr die entsprechende Zeile auswählt, die Ihr umbuchen möchtet. Wählt dort das Drei-Punkte-Menü aus. Anschließend klickt Ihr auf „+ Beleg erstellen“.
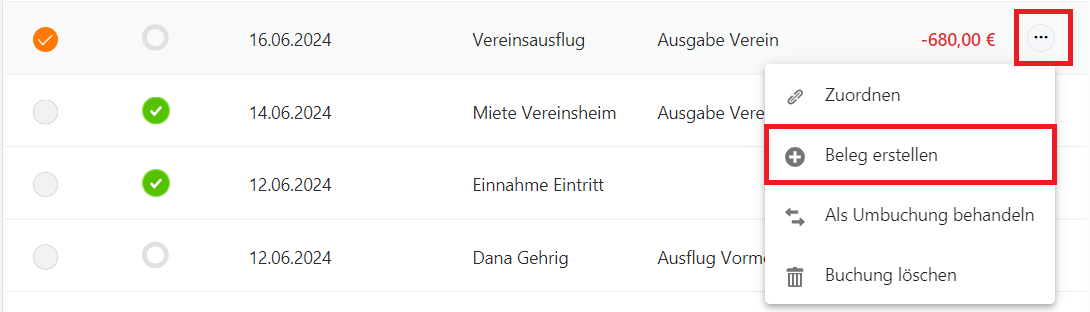
Daraufhin öffnet sich die Buchungsfunktion, wo Ihr wie gewohnt den passenden Beleg zu Eurer Buchung erstellen könnt. Damit Ihr die Umbuchung im Nachgang ganz einfach wiederfindet, empfehlen wir Euch als Zahlungsempfänger einen neuen Kontakt „Umbuchung“ anzulegen und auszuwählen. Um die Transaktion korrekt zu verbuchen, wählt ein entsprechendes Erlöskonto aus und klickt anschließend auf „Speichern & weiter“. Es erscheint eine Meldung, dass der Beleg erfolgreich erstellt wurde. Ihr könnt nun das Fenster schließen.
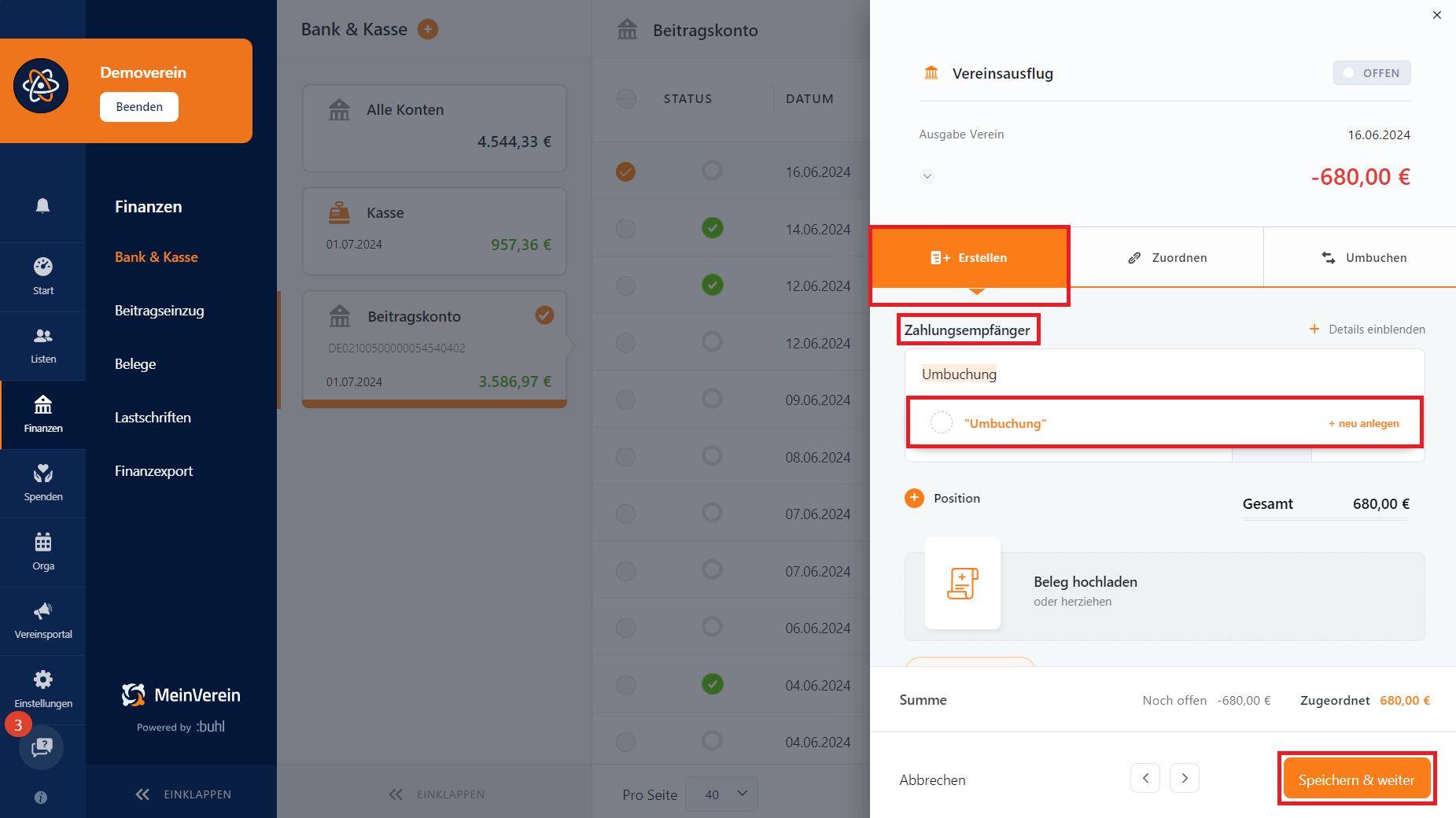
Nun geht es in der (Bar-)Kasse weiter. Wählt dazu das Feld „Kasse“ aus. Da der Betrag, der von unserem Bankkonto abgehoben wurde, in die Vereinskasse eingezahlt wurde, müssen wir nun noch einen entsprechenden Zahlungseingang in der Barkasse verbuchen. Dazu klickt Ihr oben rechts auf „+ Belege“ und wählt „Einnahme“ aus.
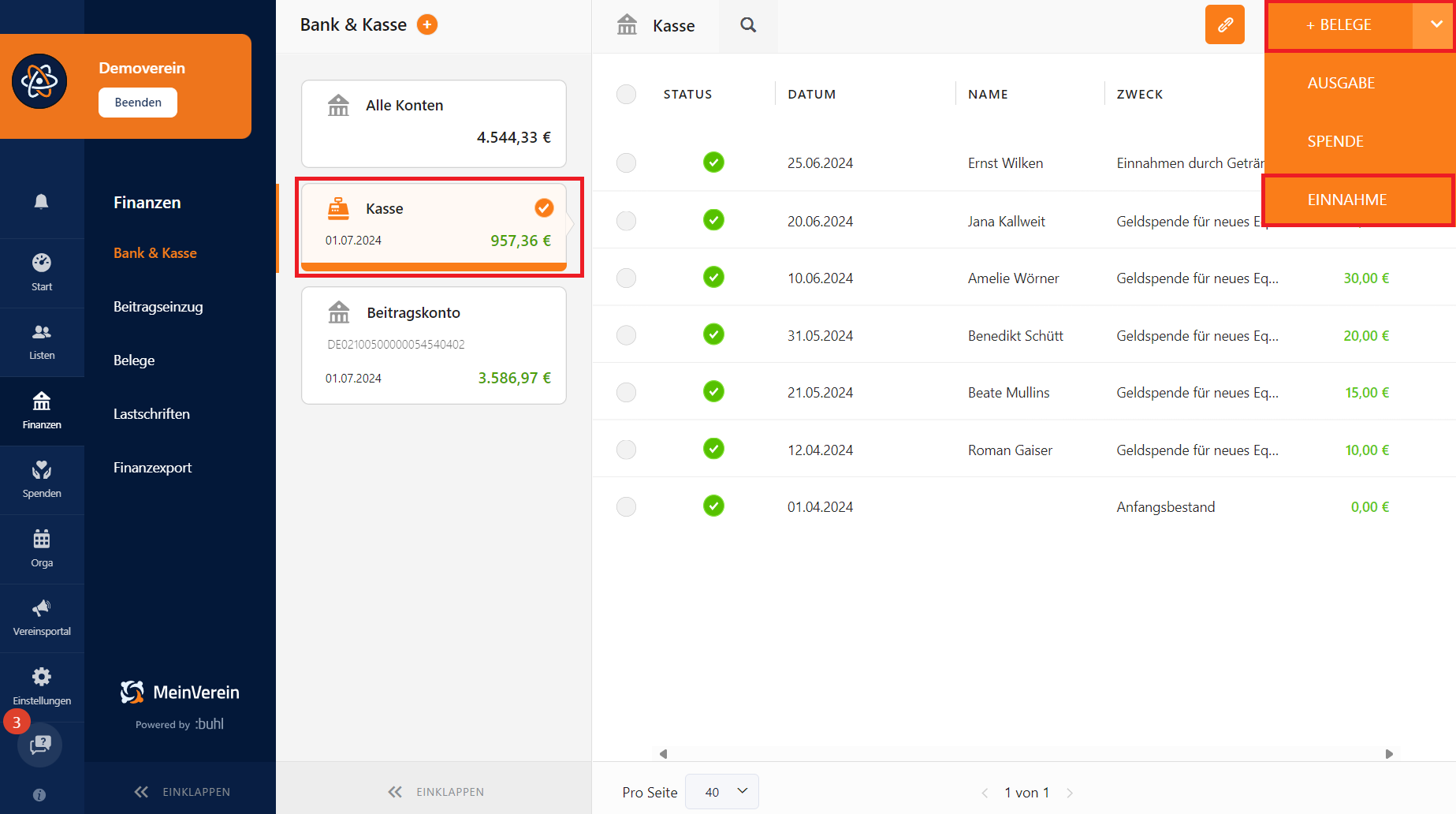
Es öffnet sich nun die Buchungsfunktion, innerhalb derer Ihr wie zuvor einen Beleg für Eure Einnahme in der Barkasse erstellen könnt. Wählt als Zahlender erneut „Umbuchung“ aus und tragt die Höhe der Umbuchung unter „Betrag“ ein. In diesem Beispiel sind das 680 Euro für den Vereinsausflug. Klickt oben rechts auf „Speichern“, um die Eingaben zu sichern.
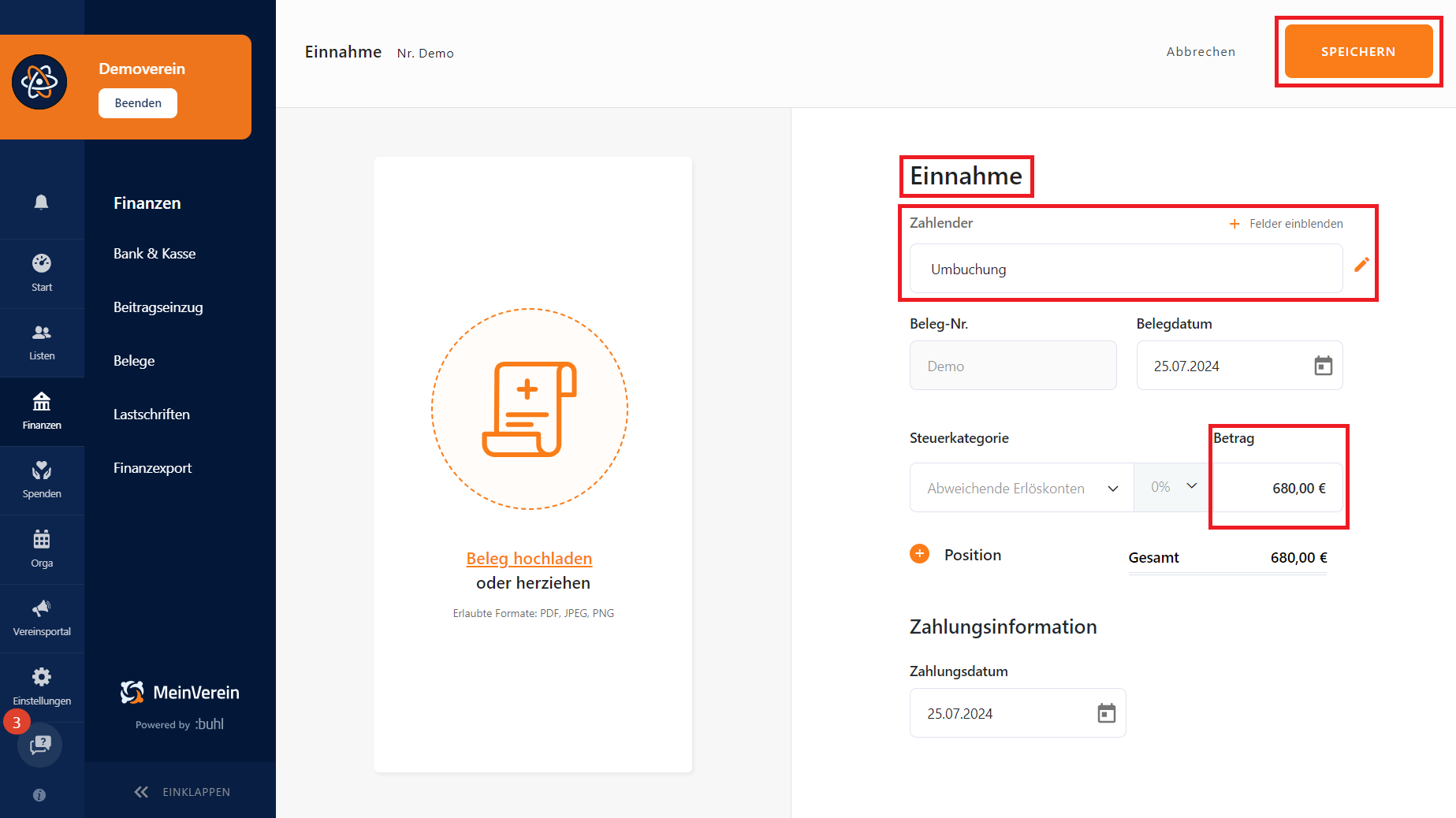
Die Umbuchung wurde durchgeführt. Zusammenfassend haben wir zwei Belege erstellt: einen für den Negativbetrag und einen für den Positivbetrag. Diese Belege könnt Ihr unter dem Punkt „Finanzen“ in der Kategorie „Belege“ nachverfolgen.
Möglichkeit 2: Umbuchung direkt über die Umbuchungsfunktion verwalten
Wir befinden uns im Beitragskonto und sehen die Transaktion, die umgebucht werden soll. In unserem Beispiel handelt es sich erneut um die Buchung für den Vereinsausflug. Der Status der Zuordnung ist „offen“, d.h. die Transaktion ist noch keinem Beleg zugeordnet.
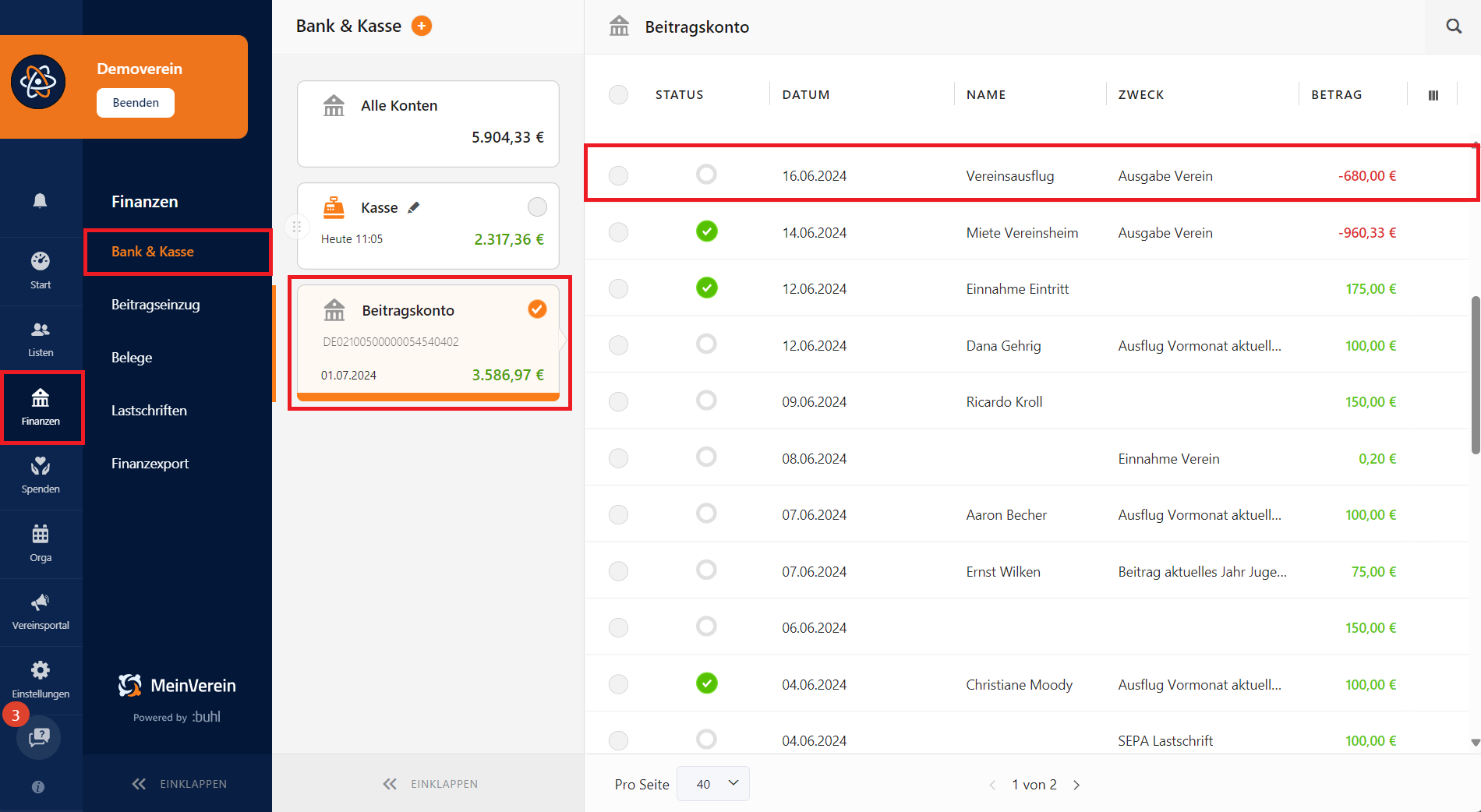
Wir wechseln mit einem Klick zur Kasse. Da der vom Bankkonto abgehobene Betrag in die Vereinskasse eingezahlt wurde, müssen wir nun einen entsprechenden Zahlungseingang in der Barkasse verbuchen. Dazu klickt Ihr oben rechts auf „+ Belege“ und wählt „Einnahme“ aus.
Den Schritt zur Erstellung einer Einnahme in der Kasse kennt Ihr bereits aus der ersten Möglichkeit. Zum besseren Verständnis und zur Vollständigkeit führen wir diesen Schritt hier noch einmal auf.
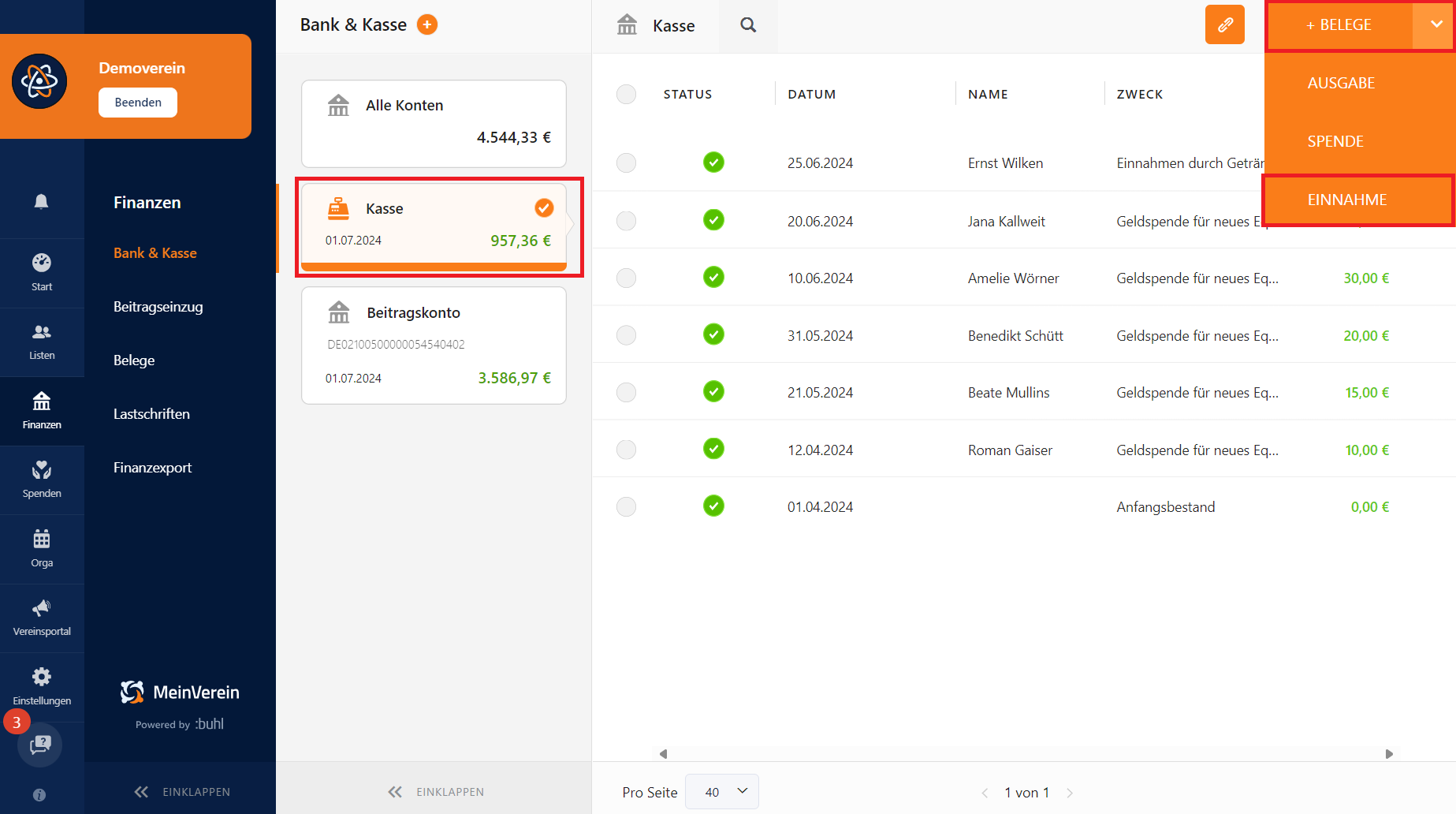
Die Buchungsfunktion öffnet sich. Nun tragt Ihr in Eurem Beleg den Zahlenden „Umbuchung“ ein und gebt den Betrag der Bareinnahme an. In unserem Beispiel sind es 680 Euro für den Vereinsausflug. Bestätigt die Eingaben, indem Ihr oben rechts auf „Speichern“ klickt. Die Buchung wird nun in Eurer Kasse angezeigt.
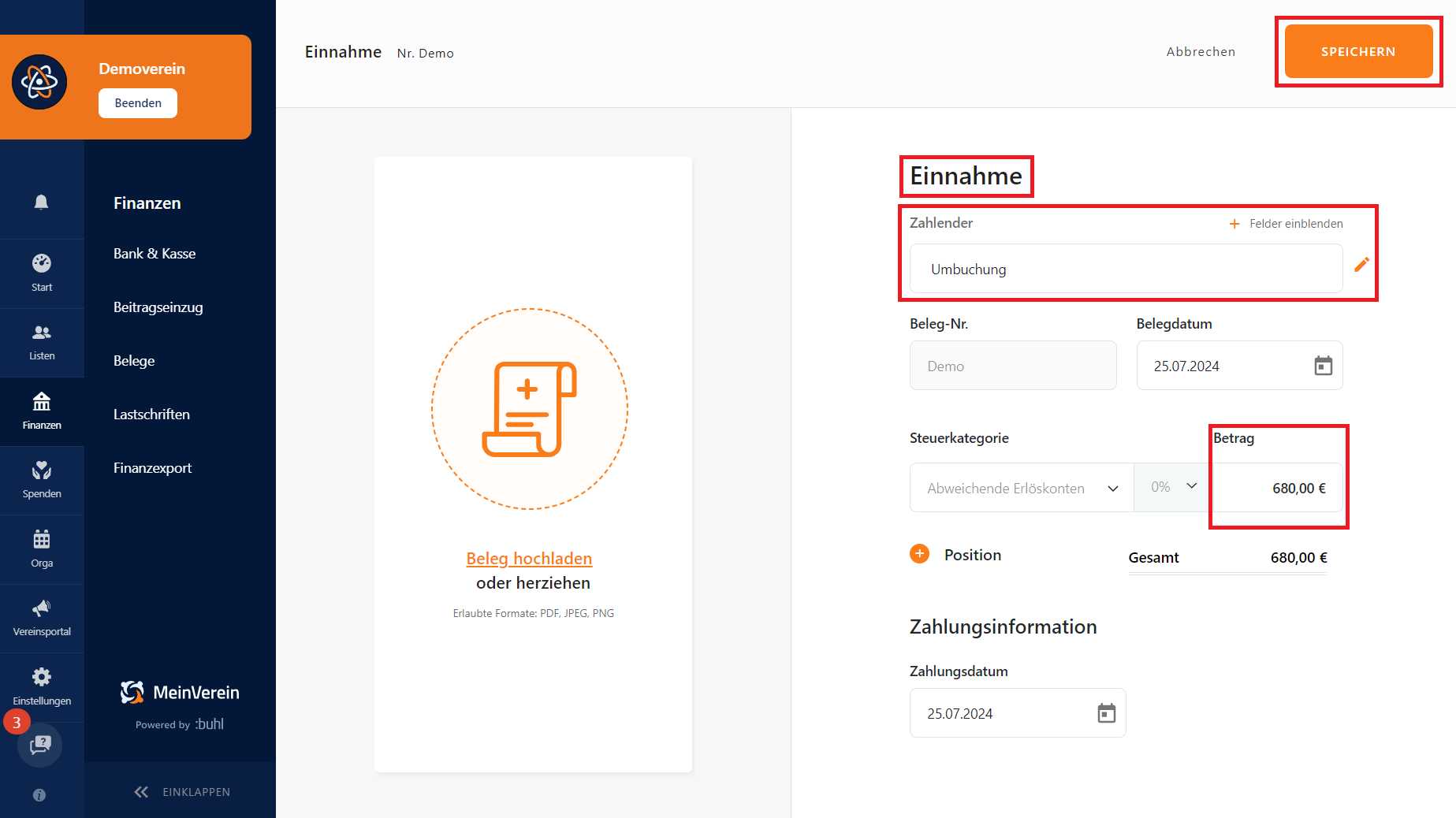
In Eurer Kasse wählt die betreffende Zeile aus und klickt auf das Drei-Punkte-Menü. Wählt die Option „Als Umbuchung behandeln“.
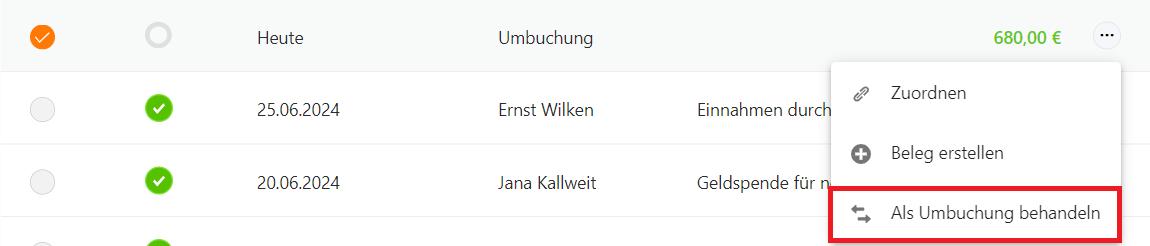
Die Buchungsfunktion öffnet sich. Für den entsprechenden Betrag erhaltet Ihr automatisch passende Vorschläge. Ihr wählt die dazugehörige Transaktion aus und sichert die Daten mit einem Klick auf „Umbuchen“. Abschließend erhaltet Ihr die Meldung „Die Umbuchung wurde erfolgreich durchgeführt.“ Damit gilt die Umbuchung als abgeschlossen.
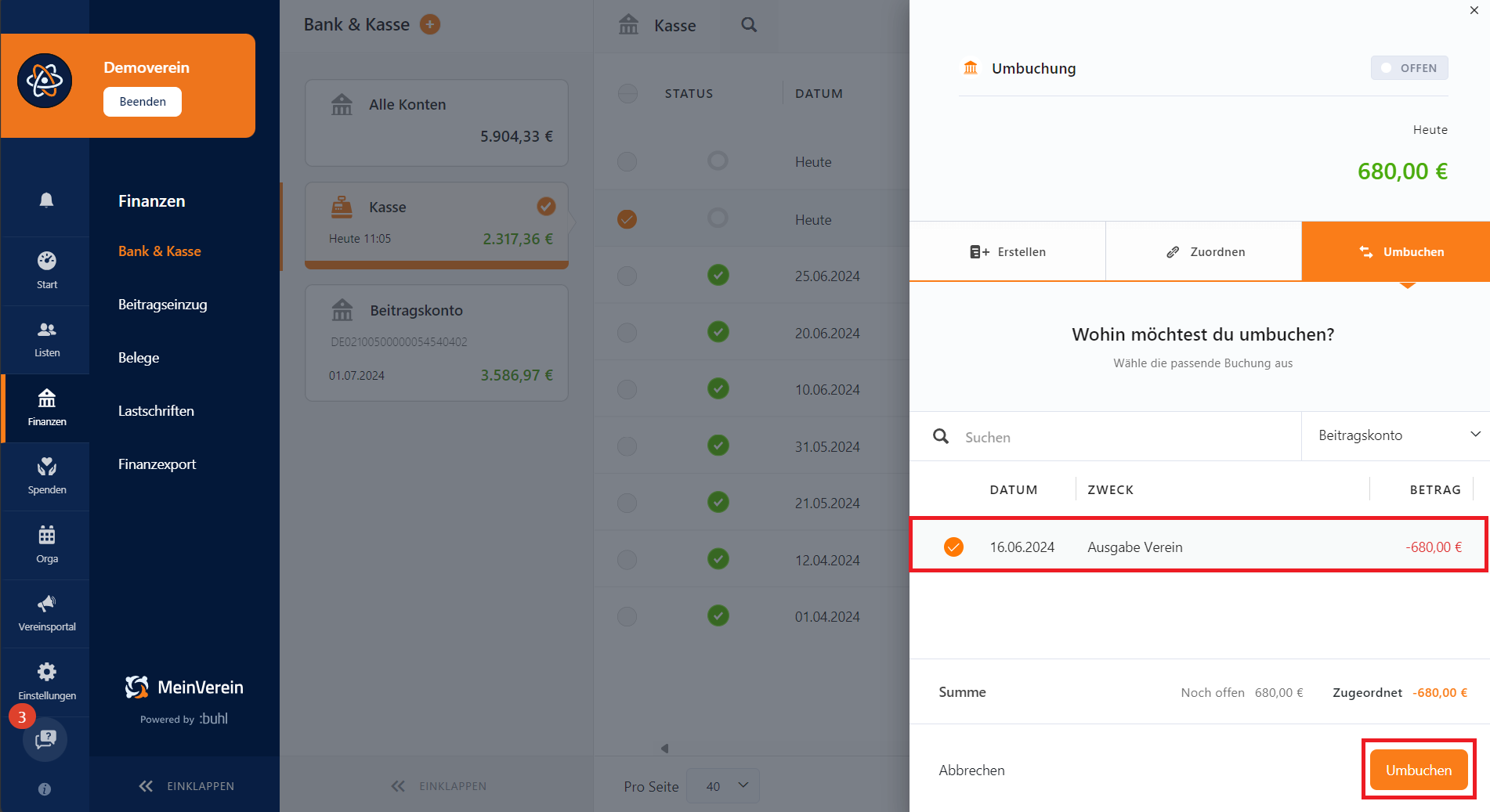
Abschließend bleibt der Einnahmenbeleg, den Ihr aufgrund des Kasseneintrags erstellt habt. Ihr könnt entscheiden, ob Ihr diesen Beleg im System offen lasst oder löscht. Wenn Ihr Euch für das Löschen entscheidet, empfehlen wir, die Belegnummer zu dokumentieren und zentral abzulegen, um bei möglichen Nachfragen von Steuerberatern oder dem Finanzamt vorbereitet zu sein.
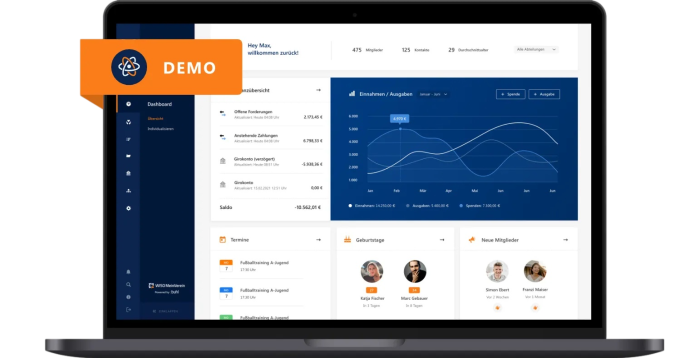
Mit Demoverein testen WISO MeinVerein Web
Ihr möchtet die Umbuchungsfunktion vorher testen, bevor Ihr Eure eigenen Vereinsdaten verwendet? Nutzt dazu unseren Demoverein mit praktischen Testdaten!
War der Beitrag hilfreich für Dich?
Vielen Dank für Deine Stimme!
Wenn Du magst, hinterlasse uns gerne noch einen Kommentar.






